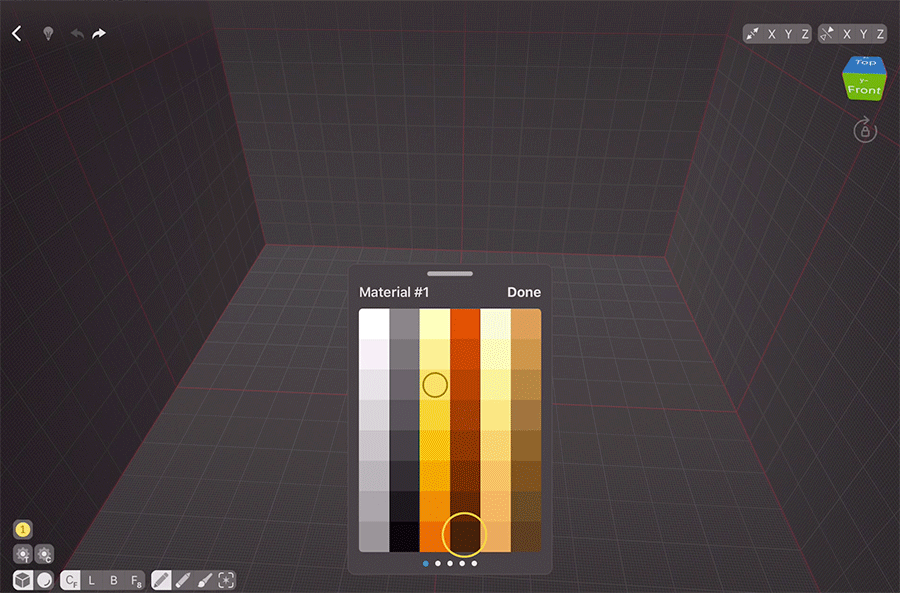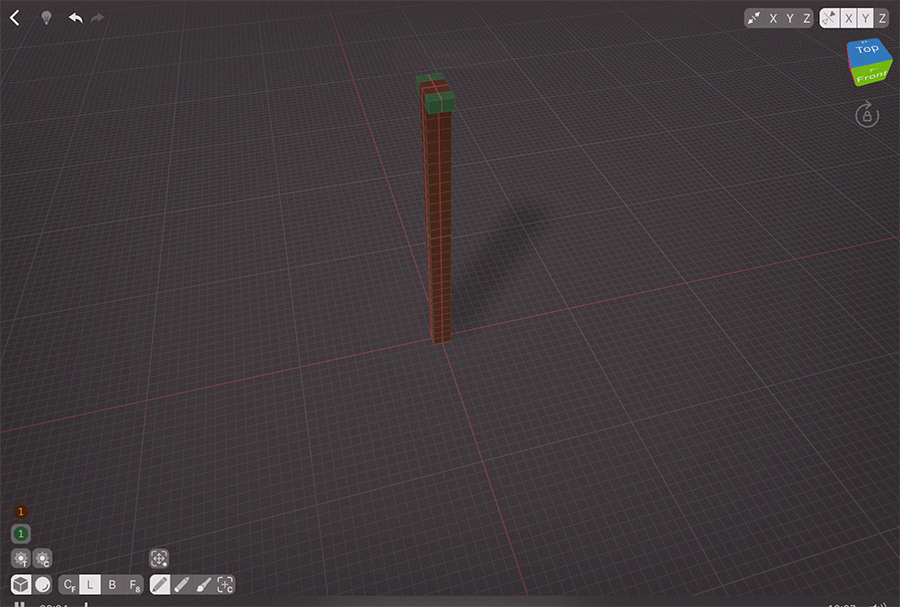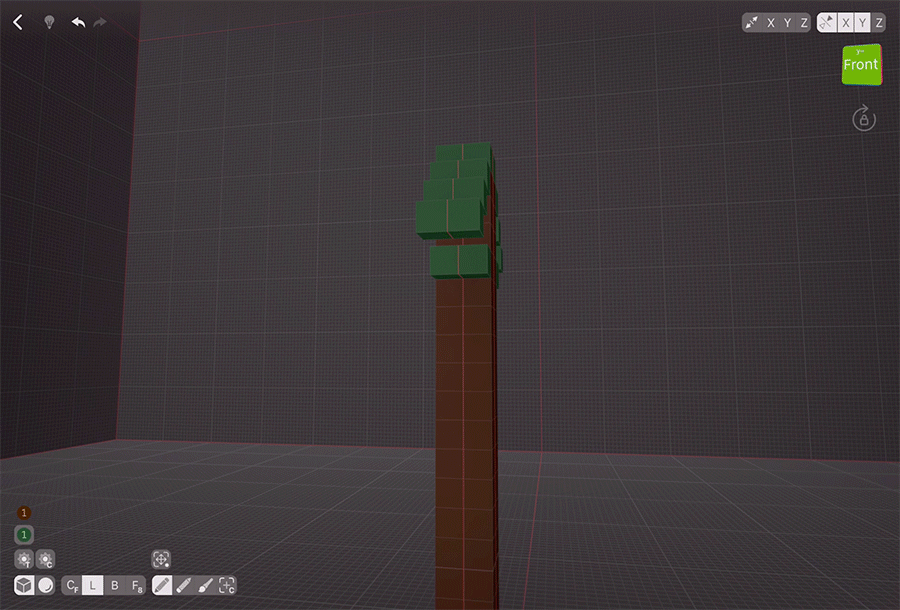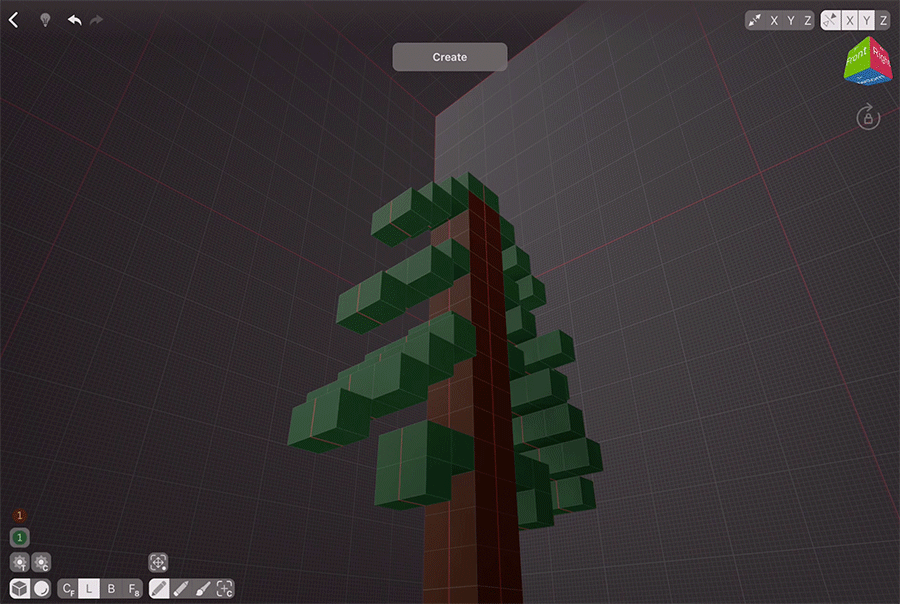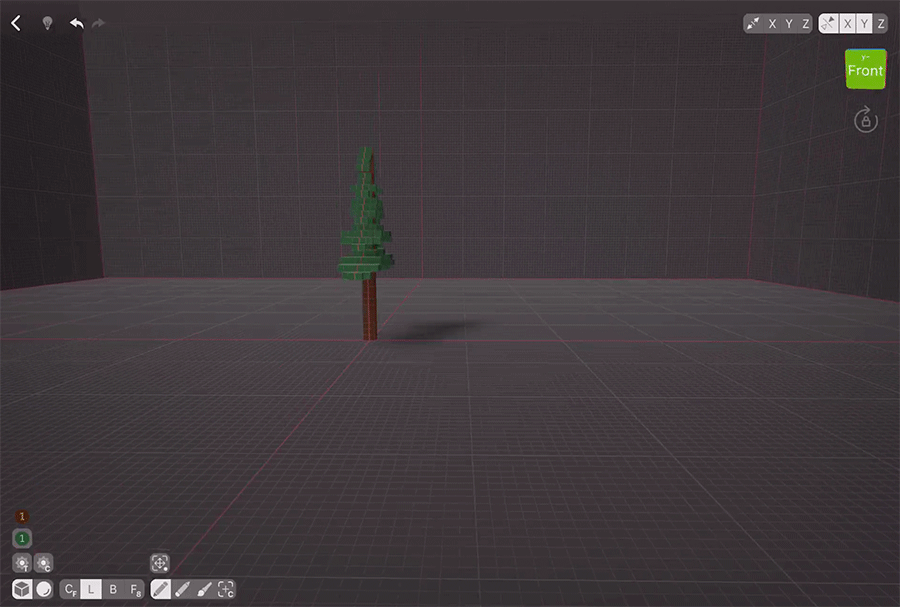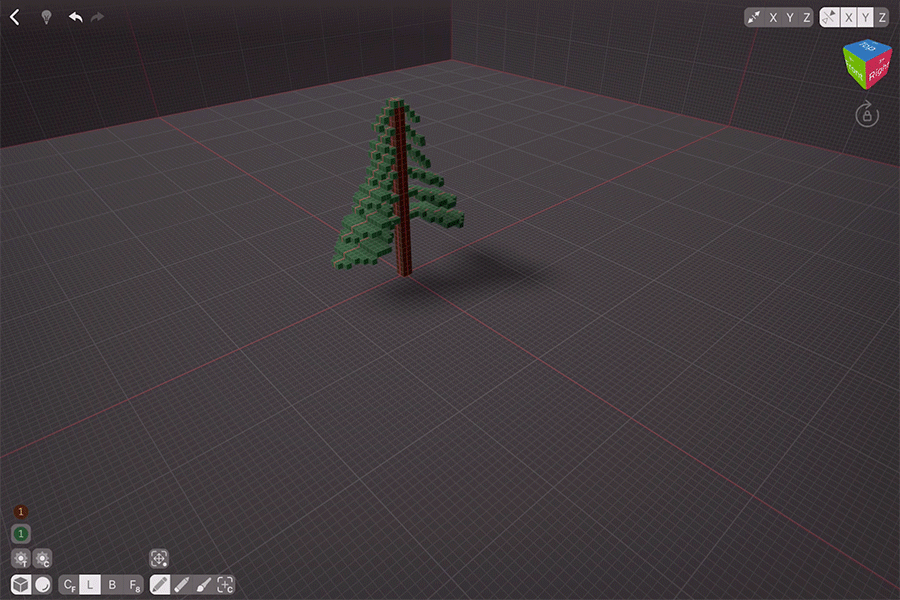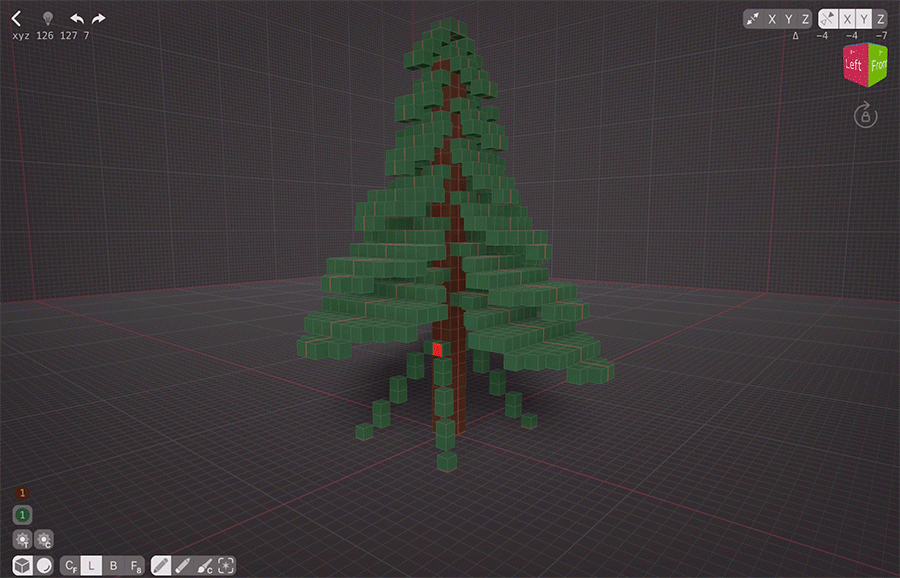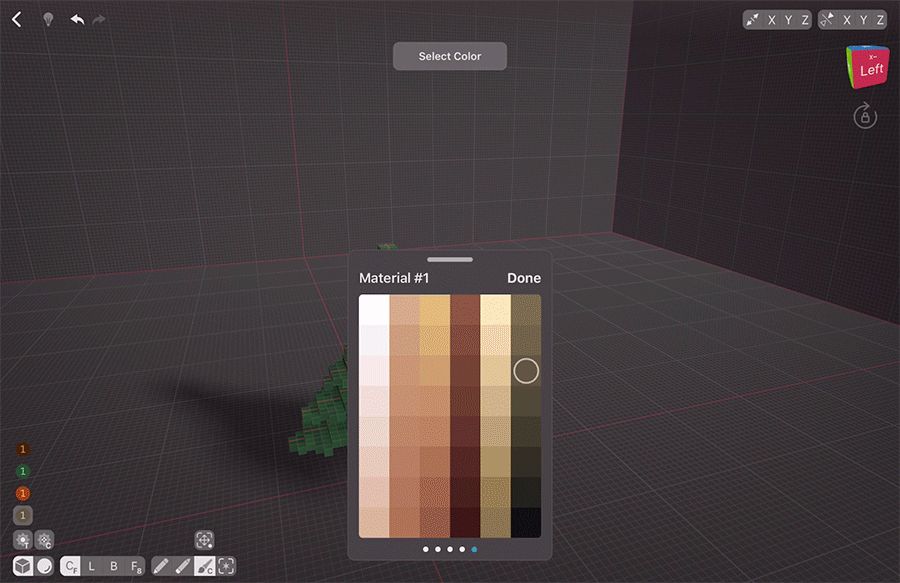Einführung
Wenn wir kleine Modelle erstellen, ist es wichtig, sich vor Augen zu halten, dass wir das, was wichtig ist, verbessern und kreative Entscheidungen treffen müssen, wenn es um die Wahl unseres nächsten Schrittes geht: Sollen wir hier Voxel hinzufügen oder sie einfach malen, um ein Merkmal zu präsentieren? Wie viel Texturierung braucht dieses Modell? Hoffentlich hilft Ihnen dieses Tutorial dabei, diese Entscheidungen sowohl für dieses spezielle Modell als auch für alle anderen Modelle in kleinem Maßstab zu treffen, die Sie später erstellen werden.
Den Stamm anlegen
Zunächst einmal brauchen wir einen Ausgangspunkt. Aktivieren wir die Spiegelung auf der X- und Y-Achse, um Zeit zu sparen, reduzieren wir die Pinselgröße auf 1 Voxel, wählen wir eine der Baumfarben und wählen wir den linearen Normalmodus. Dieser Modus erzeugt (radiert, malt, wählt aus) eine Linie von Voxeln, die sich von der angetippten Voxelfläche abhebt, so dass er sich perfekt für Bäume, Säulen, Beine und dergleichen eignet. Da die Spiegelung um das Zentrum der Szene herum arbeitet, tippen wir das Voxel an, das sich direkt neben dem Schnittpunkt der roten Linien befindet - sie markieren die Spiegelachsen. Machen wir es etwa 32 Voxel groß. Das vollere Gitternetz in VoxelMax ist 16 Voxel breit, wir brauchen also ungefähr zwei Einheiten.
Erste Zweige erstellen
Beginnen wir mit der Erstellung von Zweigen von oben, denn auf diese Weise haben wir mehr Kontrolle darüber, was mit unserem Baum geschieht. Wir werden Zweige auf zwei Seiten mit Hilfe der Spiegelung erstellen, und dann werden wir sie automatisch für die beiden anderen Seiten erstellen, also konzentrieren wir uns darauf. Wählen wir einen tiefgrünen Farbton und verwenden den Linienmodus, um unseren ersten Zweig zu erstellen. Nehmen wir einfach eine 45º-Linie für die oberen Zweige. Um den Werkzeugwechsel zu sparen, füge ich einfach zwei Linien hinzu und lösche dann eine Zeile, da dies der schnellste Weg ist, diese zu erstellen, ohne die Werkzeuge häufig ein- und auszuschalten.
Für den zweiten und dritten Zweig wiederholen wir den gesamten Vorgang, wobei zwischen dem ersten und zweiten Zweig ein Abstand von 2 Voxel gelassen wird. Dann verbreitern wir die Zweige ein wenig, indem wir in der Mitte einige Voxel hinzufügen, um unserem Baum mehr Volumen zu geben.
Die Entwicklung des Tannenbaums
Wenn wir unseren Baum weiterentwickeln, müssen wir unsere Äste weniger schräg machen, da längere Äste eher zur Seite als zum Boden gehen. Statt eines Voxels pro Schicht machen wir also mehrere daraus. Machen wir auch unsere Äste noch breiter, indem wir jeden nächsten Ast größer machen als den vorhergehenden.
Überprüfen, wie die Dinge aussehen
Während wir praktisch alles modellieren, ist es wichtig, ab und zu zurückzutreten und zu prüfen, wie unsere Kreationen aus verschiedenen Blickwinkeln aussehen. So weit, so gut, aber ich glaube, wir könnten noch einen weiteren Zweig gebrauchen.
Unterer Zweig
Lassen Sie uns eine weitere Zweigstelle nach dem gleichen Verfahren wie zuvor einrichten. Sieht aus, als ob wir mit dieser Seite des Baumes fertig sind!
Duplizieren der Zweige
VoxelMax ist sehr leistungsfähig, wenn es darum geht, Dinge auszuwählen, zu klonen, zu drehen und zu bewegen. Zuerst wählen wir das Auswahlwerkzeug und tippen es einmal an, um zur Farbauswahl zu wechseln. Doppeltippen Sie den Tannenstamm, um es schnell auszuwählen; halten Sie nun das Symbol für das Auswahlwerkzeug gedrückt und scrollen Sie durch das Dropdown-Menü bis zur Option "Auswahl umkehren". Voila, alle unsere Zweige sind leicht auszuwählen. Als nächstes tippen wir auf das Symbol über dem Auswahlwerkzeug, bis wir das Symbol Klonen sehen. Wählen wir das Klonwerkzeug und ziehen unsere Auswahl einfach zur Seite.
Jetzt können wir unsere Auswahl rotieren lassen. Tippen Sie erneut auf das Klonwerkzeug-Symbol, bis Sie das Rotationswerkzeug erreichen. Das Rotationswerkzeug ist ziemlich einfach: Ziehen Sie Ihre Auswahl in die Richtung, in die sie gedreht werden soll. Wenn Sie mit dem Aussehen zufrieden sind, lassen Sie den Bildschirm los. Es wird eine einfache Drehung um 90º durchgeführt. Perfekt!
Tippen wir nun auf das Symbol für das Rotationswerkzeug, um das Verschiebewerkzeug zu erreichen. Bewegen Sie die gedrehten Zweige zurück in den Baum. Einige von Ihnen ziehen es vielleicht vor, einen perfekt symmetrischen Baum zu machen, aber die Natur ist selten perfekt symmetrisch; ich schlage vor, dass wir hier einen natürlicheren Ansatz wählen und unsere Äste zwei Voxel nach oben bewegen, um die Illusion von Zufälligkeit zu erzeugen.
Die Lücken füllen
Was wir als nächstes tun müssen, ist, einige Lücken zu füllen, damit unser Baum gesund aussieht. Mit dem Linien-Modus berühren Sie den Stamm und verbinden ihn mit der Erde. Hier kommt eine der coolsten VoxelMax-Funktionen ins Spiel - das "Adjust Last Action Tool". Damit können wir jetzt das Werkzeug Aktive Steuerung verschieben (Symbol über Werkzeug erstellen) verwenden, um die Position unseres Zweiges anzupassen. Lassen Sie es uns auf ein vernünftiges Niveau bringen und etwas Breite hinzufügen. Danach fügen wir auf die gleiche Weise einen weiteren Zweig hinzu.
Erinnern Sie sich daran, dass ich zu Beginn dieses Tutorials erwähnt habe, dass wir für alle Modelle im kleinen Maßstab entscheiden müssen, was wichtig ist. Wir könnten zwar mehr Füllbrunches hinzufügen, aber ich glaube, das würde unseren Baum unordentlich aussehen lassen. Lassen wir es also dabei bewenden.
Das Laub texturieren
Im Moment sieht unser Baum ziemlich fertig aus, aber ein bisschen langweilig. Machen wir ihn mit der Texturierung interessanter. Eine der erstaunlichen Funktionen von VoxelMax ist das Random Brush Color Tool. Wenn es aktiviert ist, malt es nicht nur mit der ausgewählten Farbe aus der Palette, sondern auch mit den Farben drum herum. Machen wir unseren Pinsel größer, deaktivieren wir die Spiegelung, um ihn interessanter aussehen zu lassen, und wählen wir dann das Farbwerkzeug Paint Color Tool, um unsere Texturierung nur auf die grüne Farbe zu beschränken. Das Malfarben-Werkzeug übermalt nur die Voxels der gleichen Farbe, die Sie zuerst berührt haben. Beginnen wir also mit dem grünen Voxel und färben wir schnell unsere Blätter. Großartig!
Texturierung des Stammes
Ich denke, unser Stamm könnte auch etwas Textur gebrauchen, um die sich schälende Rinde zu zeigen. Wählen wir eine hellere Farbe, damit unser Zufallspinsel keine Farben in anderen Schattierungen verwendet, und streichen wir schnell auch den Stamm.
Gefallene Nadeln
Unser Baum ist fertig, aber er fühlt sich noch etwas unvollständig an. Tannen verlieren im Laufe ihres Lebens normalerweise viele Nadeln, und diese hier ist ziemlich hoch. Fügen wir einige gefallene Nadeln hinzu. Mit einem voxelgroßen Pinsel und dem Random Brush Color Tool wählen wir eine hellere Farbe, um unsere Nadeln sonnengetrocknet aussehen zu lassen, und fügen zufällige Linien am unteren Ende unseres Baumes hinzu. Wir schichten sie ein wenig übereinander, um es interessanter zu machen.
Unser Baum ist jetzt fertig!
Abgeschlossene Erstellung
Mit VoxelMax können Sie Ihre Modelle schnell exportieren und mit Ihren Freunden teilen. Halten Sie das Perspective Cube-Symbol gedrückt und tippen Sie dann auf das Kamera-Symbol, um die Präsentationsansicht aufzurufen. Hier beginnt sich Ihr Modell automatisch zu drehen. Sie können die Hintergrundfarbe ändern, indem Sie auf das Farbsymbol tippen, Sie können den Betrachtungswinkel anpassen und die Wiedergabe starten, um den Zeitraffer Ihrer Kreation zu betrachten. Um Ihre Kreation mit Freunden zu teilen, können Sie entweder einen Screenshot machen oder ein Video mit dem Screengrab aufnehmen.
Hier ist mein Ergebnis:
Teilen Sie Ihre Kreationen in sozialen Medien und markieren Sie uns darin, damit wir sie gemeinsam genießen können!