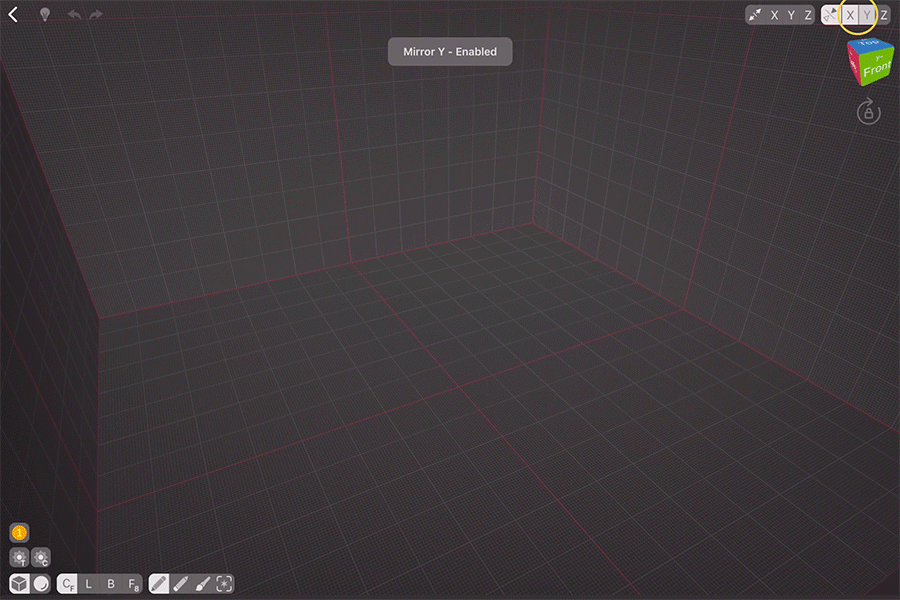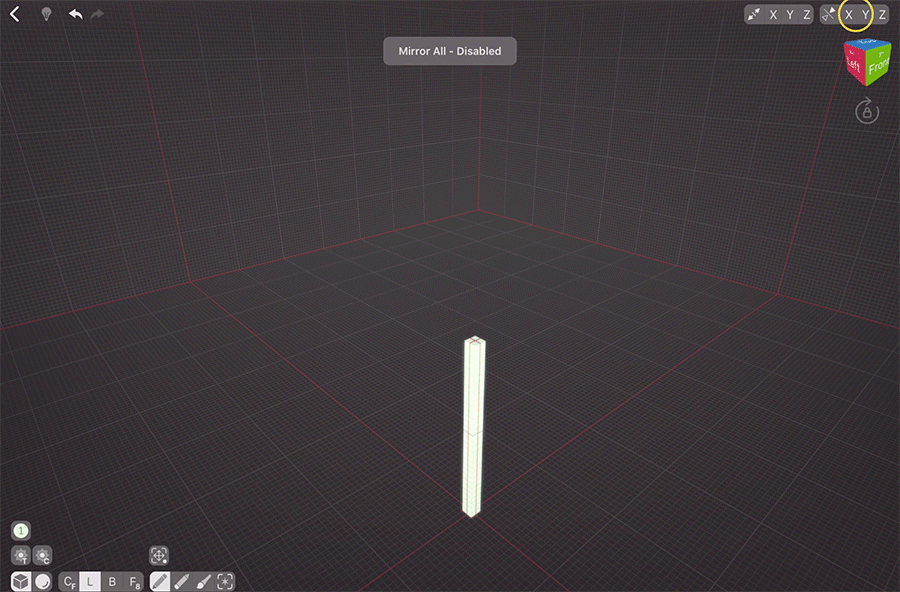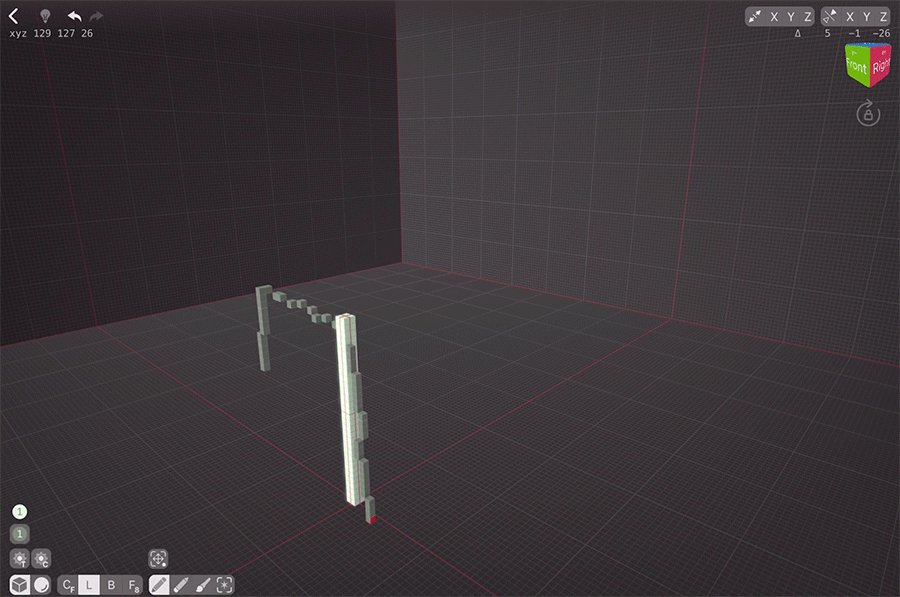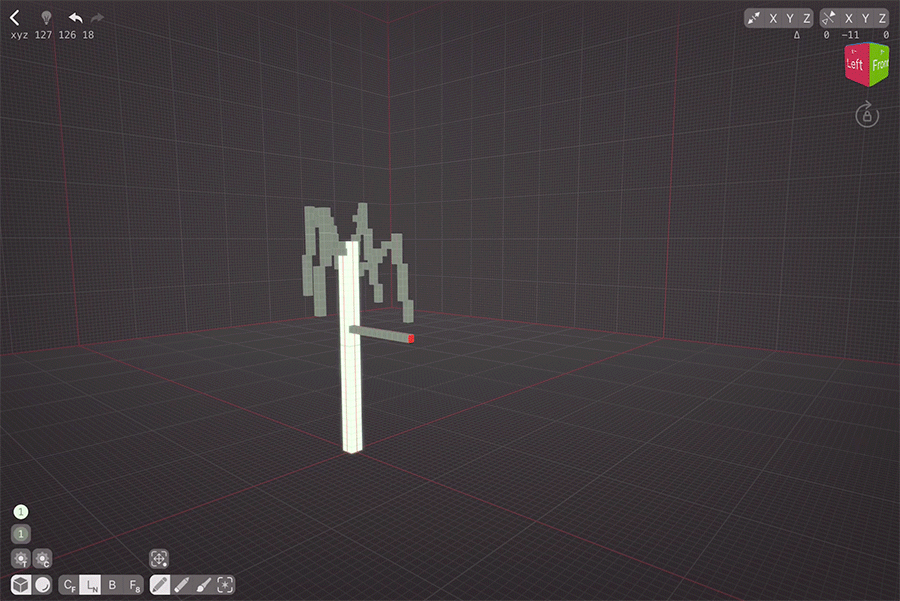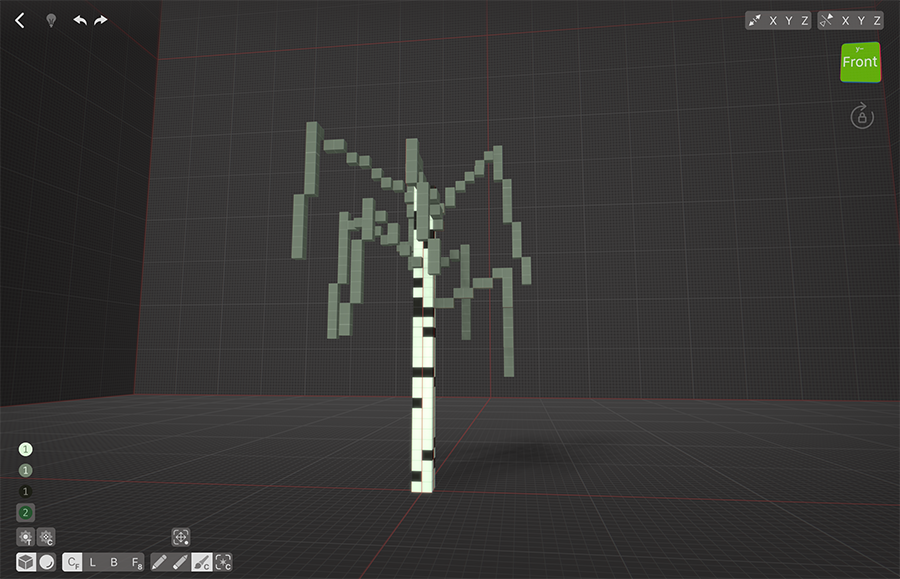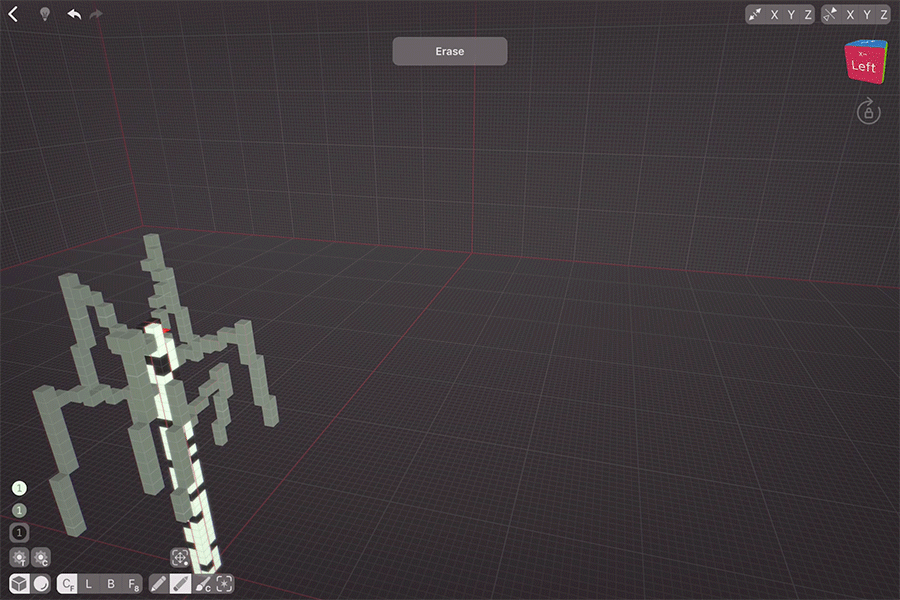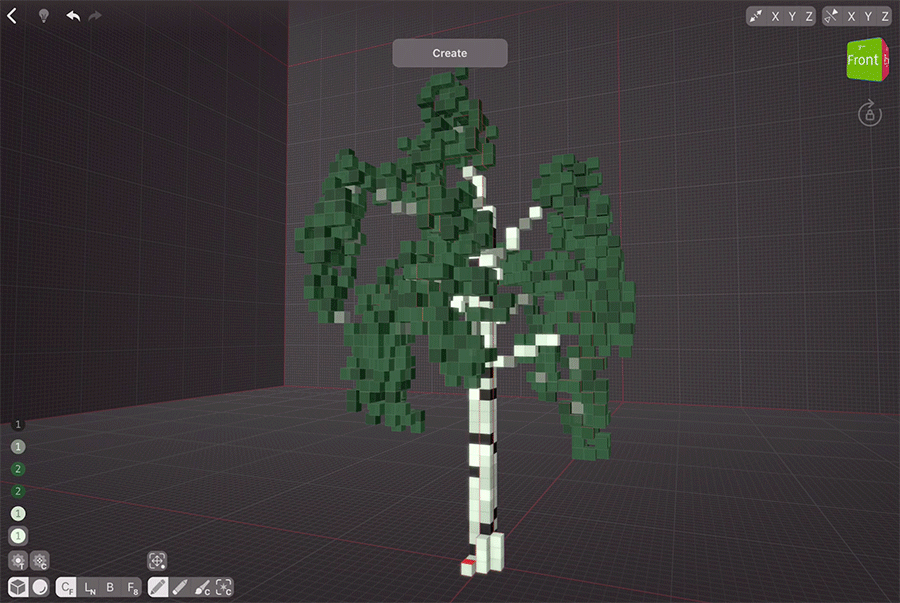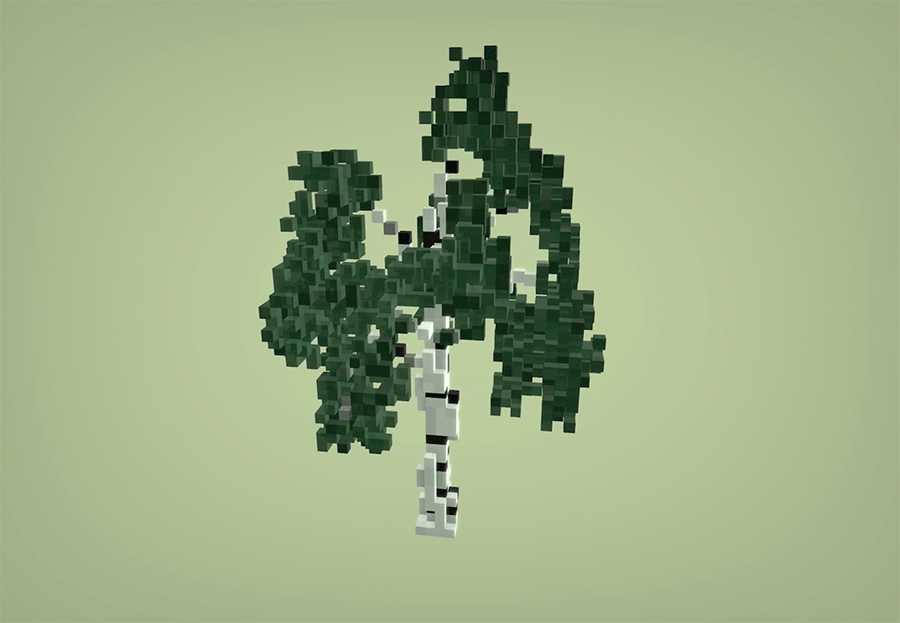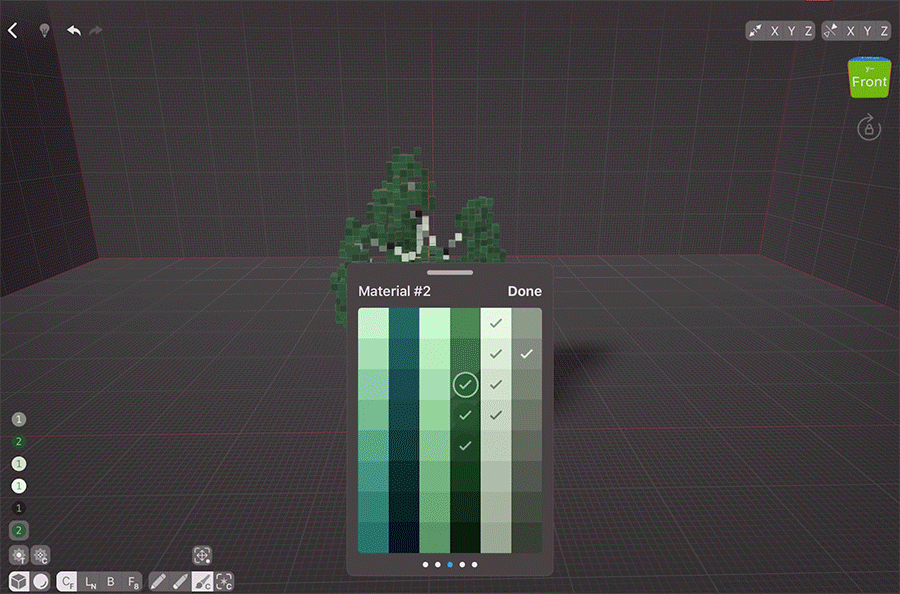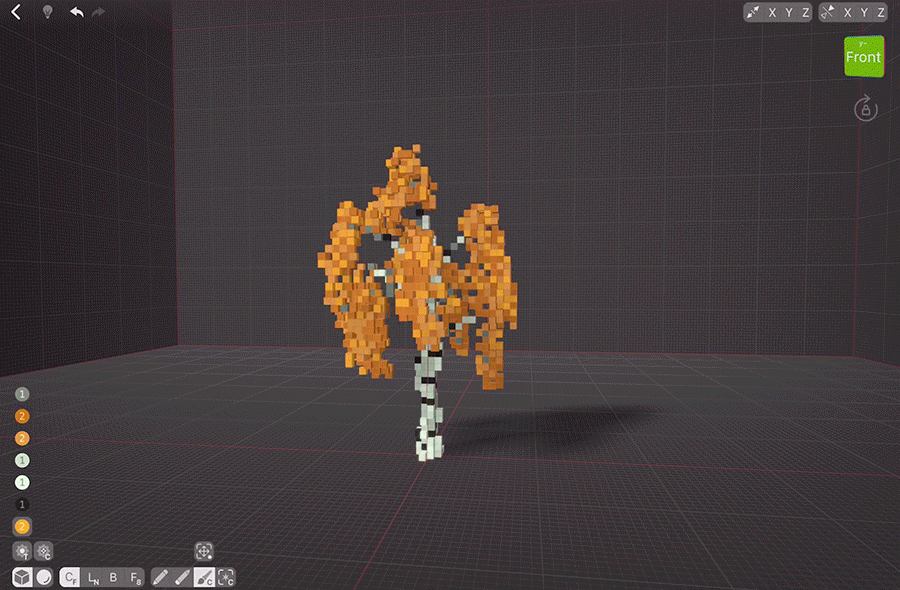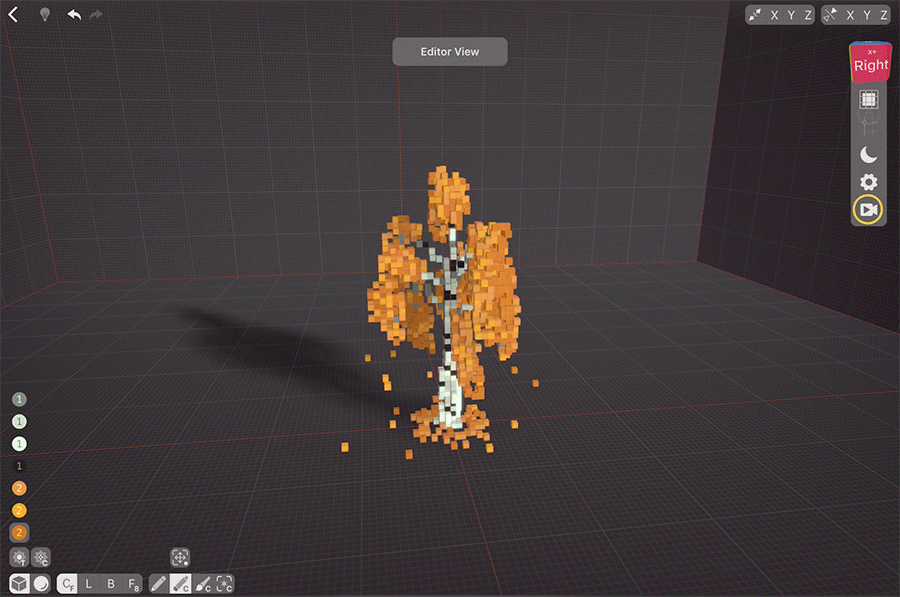Einführung
Wenn wir kleine Modelle erstellen, ist es wichtig, sich vor Augen zu halten, dass wir das, was wichtig ist, verbessern und kreative Entscheidungen treffen müssen, wenn es um die Wahl unseres nächsten Schrittes geht: Sollen wir hier Voxel hinzufügen oder sie einfach malen, um ein Merkmal zu präsentieren? Wie viel Texturierung braucht dieses Modell? Hoffentlich hilft Ihnen dieses Tutorial dabei, diese Entscheidungen sowohl für dieses spezielle Modell als auch für alle anderen Modelle in kleinem Maßstab zu treffen, die Sie später erstellen werden.
Den Stamm anlegen
Zunächst einmal brauchen wir einen Ausgangspunkt. Aktivieren wir die Spiegelung auf den X- und Y-Achsen, um Zeit zu sparen, reduzieren wir die Pinselgröße auf 1 Voxel, wählen wir einen sehr hellen Grünton (denn trotz des weißen Aussehens haben Birken in der Nahaufnahme irgendeine Farbe, meistens ist es entweder ein Grün- oder Braunton), und wählen wir den linearen Normalmodus. Dieser Modus erzeugt (löscht, malt, wählt aus) eine Linie von Voxeln, die sich von der getippten Voxelfläche abhebt, so dass er sich perfekt für Bäume, Säulen, Beine und dergleichen eignet. Da die Spiegelung um das Zentrum der Szene herum arbeitet, tippen wir das Voxel an, das sich direkt neben dem Schnittpunkt der roten Linien befindet - sie markieren die Spiegelachsen. Machen wir es etwa 32 Voxel groß. Das vollere Gitternetz in VoxelMax ist 16 Voxel breit, wir brauchen also ungefähr zwei Einheiten. Wie Sie im GIF sehen können, gehe ich an der zweiten volleren Gitterlinie vorbei und gehe dann zurück, um unseren Stamm kleiner als 32 Voxel hoch zu halten.
Ich benutze fast immer 1 vox-großen kubischen Pinsel für den größten Teil meines kreativen Prozesses, wenn ich an kleinmaßstäblichen Kreationen arbeite, da ich dadurch mehr Kontrolle über die Dinge habe.
Erste Zweige erstellen
Beginnen wir mit der Erstellung von Zweigen von oben, denn auf diese Weise haben wir mehr Kontrolle darüber, was mit unserem Baum geschieht. Es gibt verschiedene Möglichkeiten, die Zweige zu erstellen, und ich werde Ihnen beide zeigen.
Wählen wir einen dunkleren Farbton, da Birkenzweige dazu neigen, gräulich zu sein, schalten Sie die Spiegelung aus und verwenden Sie den linearen Modus. Tippen Sie auf den Boden und verbinden Sie ihn dann mit dem Stamm. Als Nächstes werden wir ein erstaunliches und einzigartiges Werkzeug namens Letzte Aktion anpassen verwenden. Hier werden wir den aktiven Kontrollpunkt verschieben verwenden, um unseren Zweig anzupassen. Die Birke, die wir herstellen, wird eine weinende Birke sein, also müssen wir einige Stränge erzeugen, die auch nach unten hin funktionieren. Erstellen wir eine weitere Linie und passen sie dann an.
Für die nächsten Zweige wiederholen wir den gesamten Prozess und achten darauf, dass zwischen den Zweigen genügend Platz bleibt.
Eine weitere Ebene von Zweigen
Wenn wir unseren Baum weiter wachsen lassen, müssen wir darauf achten, dass die Äste kein vorhersehbares Muster bilden, denn die Natur schafft nicht wirklich perfekt symmetrische Birken. Wie ich bereits erwähnt habe, können Sie zur Erzeugung von Ästen entweder die Methode verwenden, die wir zuvor verwendet haben, oder Sie können den linearen Normalmodus verwenden. Tippen Sie auf den Stamm und ziehen Sie, dann bewegen Sie den aktiven Kontrollpunkt des Zweiges, um ihn natürlicher aussehen zu lassen.
Den Kofferraum malen
Wir sind jetzt mit der Modellierung des Hauptastes fertig, so dass wir den Stamm streichen können. Es mag zwar natürlich erscheinen, für den Stammkörper reines Weiß und für die Streifen reines Schwarz zu wählen, aber sowohl reines Weiß als auch reines Schwarz kommen bei Lebewesen selten vor, Bäume eingeschlossen. Lassen Sie uns also einen sehr dunklen Farbton verwenden, der kein reines Schwarz ist. Wir können das Farbwerkzeug Paint Color Tool nur zum Färben des Stammes verwenden. Mit der Option Farbe wird nur die gleiche Farbe betroffen sein, die ursprünglich angetippt wurde - wir können also nicht befürchten, versehentlich die Äste zu treffen. Zeichnen wir einfach ein paar Streifen, aber denken Sie daran, dass wir sie nicht zu einfachen geraden Linien machen wollen, sonst sehen sie ein bisschen einfach aus. Geben wir dem Ganzen etwas Textur, indem wir hier und da mehr als eine Linie von Voxeln malen.
Top-Zweig
Lassen Sie uns einen weiteren Zweig direkt darüber machen und dabei das gleiche Verfahren wie zuvor anwenden. Wir können auch den Stamm ein wenig kürzen. Sieht so aus, als ob wir mit dem Erstellen von Ästen für den Baum fertig sind!
Das Laub hinzufügen
Lasst uns ein paar Blätter schaffen! Dazu müssen wir zu einem anderen Material wechseln, denn wir werden die Materialien anpassen, deshalb ist es besser, sie auf getrennten Ebenen zu haben. Wir müssen auch die Optionen Zufällige Pinseltextur und Farbe aktivieren, damit wir nicht so hart arbeiten müssen. Großartig, wählen wir jetzt einen mittelgrünen Farbton und fangen wir an, Blätter hinzuzufügen. Achten Sie darauf, dass Sie nur die Zweige berühren, denn sonst verbinden sich Ihre Blätter mit dem Boden und bilden eine lange Linie :) Wenn das passiert, machen Sie das einfach rückgängig und wiederholen Sie den Vorgang. Fügen Sie nach dem Zufallsprinzip Blätter zu den Zweigen hinzu, die nach unten gehen. Dann fügen Sie an den Seiten etwas mehr hinzu, um es interessant zu machen.
Beschneiden des Laubes
Im Moment sehen unsere Blätter viel zu dicht aus. Schneiden wir sie schnell und einfach zurecht. Stellen Sie Ihr Auswahlwerkzeug auf Farbe auswählen und wählen Sie eines der verwendeten Grüntöne aus. Dann gehen Sie und wählen Sie Material auswählen aus dem Auswahlmenü. Die Palettenfarbe sollte ausgewählt werden. Wechseln Sie zum Löschwerkzeug und wählen Sie Ausgewählt aus dem Dropdown-Menü. Voila, unser Baum ist beschnitten. Aber wir haben eine der Farben gelöscht, also verwenden wir das Malwerkzeug, um die Blätter wieder zu strukturieren. Wenn wir fertig sind, können wir den Stamm auch mit einem hellen Farbton ein wenig texturieren.
Texturierung des Stammes
Ich denke, unser Stamm könnte auch etwas Textur gebrauchen, um die sich schälende Rinde zu zeigen. Wählen wir eine hellere Farbe, damit unser Zufallspinsel keine Farben in anderen Schattierungen verwendet, und streichen wir schnell auch den Stamm.
Das Geheimnis des Laubwerks von Nizza
Einer der Tipps, um das Laub gut aussehen zu lassen, ist die leichte Verringerung der Opazität auf 93-98%. Lassen Sie uns das für unseren Baum tun. Sieht gut aus!
Hinzufügen von Volumen zum Stamm
Lassen Sie uns nun einige Voxel zum Stamm hinzufügen, um ihn interessanter zu machen. Nicht viele, denn Birken sind im Allgemeinen gerade, aber einige, um es besser aussehen zu lassen. Vergessen Sie nicht, die Zufallspinsel-Textur auszuschalten, denn sonst fügen Sie zu viele Voxel auf einmal hinzu.
Abgeschlossene Erstellung
Mit VoxelMax können Sie Ihre Modelle schnell exportieren und mit Ihren Freunden teilen. Halten Sie das Perspective Cube-Symbol gedrückt und tippen Sie dann auf das Kamera-Symbol, um die Präsentationsansicht aufzurufen. Hier beginnt sich Ihr Modell automatisch zu drehen. Sie können die Hintergrundfarbe ändern, indem Sie auf das Farbsymbol tippen. Die Hintergrundfarbe ändert sich sofort, so dass Sie leicht erkennen können, was für Ihr Modell am besten geeignet ist.
Wenn Sie mit der Hintergrundfarbe fertig sind, können Sie den Betrachtungswinkel anpassen und die Wiedergabe starten, um den Zeitraffer Ihrer Kreation zu betrachten.
Bonus
Da der Herbst vor der Tür steht, lassen Sie uns schnell eine Herbstversion unserer Birke erstellen. Wir können entweder die bestehende Datei bearbeiten oder auf Nummer sicher gehen und das Duplikat bearbeiten. Lassen Sie uns zuerst die Farben anpassen. Gehen Sie zur Palette und tippen Sie auf jede grüne Farbe und passen Sie sie mit den Schiebereglern so an, dass sie orange wird. Fantastisch!
Lassen Sie uns auch einige fallende Blätter hinzufügen. Um das zu tun, müssen wir die Leitebene aktivieren. Halten Sie den Perspektivwürfel und tippen Sie auf das zweite Symbol von oben. Ändern wir nun den zentrierten Modus von Freihand auf Einzel. Im zentrierten Einzelmodus erhalten Sie mit jedem Antippen einen Augenblick Ihres Pinsels (entweder Erstellen, Löschen, Malen oder Auswählen), und dann können Sie ihn durch Ziehen bewegen. Bei eingeschalteter Führungsebene können wir auf einige der Blätter tippen und dann unseren Voxel wie ein fallendes Blatt nach unten ziehen. Lassen Sie uns einige davon machen!
Jetzt müssen wir einige Blätter auf dem Boden hinzufügen. Schalten wir zurück in den zentrierten Freihand-Modus und erzeugen einige Voxel auf mehreren Schichten auf dem Boden. Wenn es zu überfüllt aussieht, wechseln wir in den Modus Farbe löschen, um die Komposition schnell zurechtzuschneiden. Perfekt! Sieht aus, als wären wir fertig.
Jetzt können wir eine andere Version unserer Birke genießen. Ich habe auch die Hintergrundfarbe geändert, um die Herbststimmung der Szene zu verstärken.
Um Ihre Kreation mit Freunden zu teilen, machen Sie entweder einen Screenshot oder nehmen Sie ein Video mit dem Screengrab auf.
Teilen Sie Ihre Kreationen in sozialen Netzwerken und markieren Sie uns in Ihren Beiträgen, damit wir sie gemeinsam genießen können!