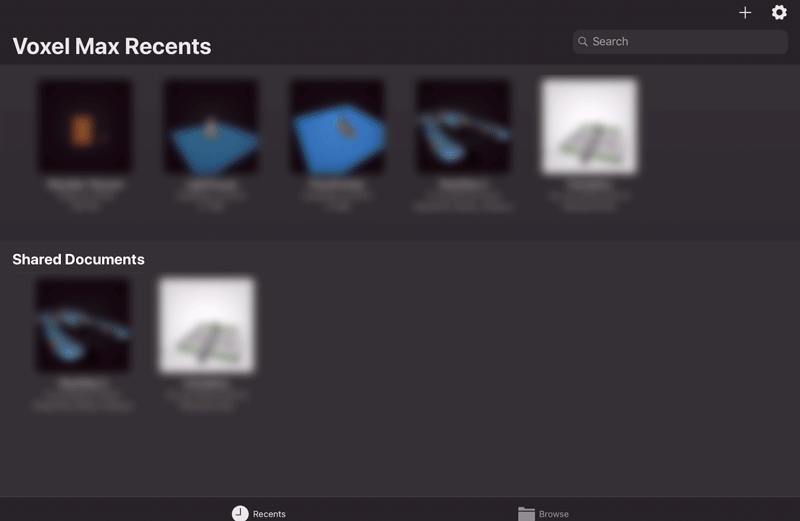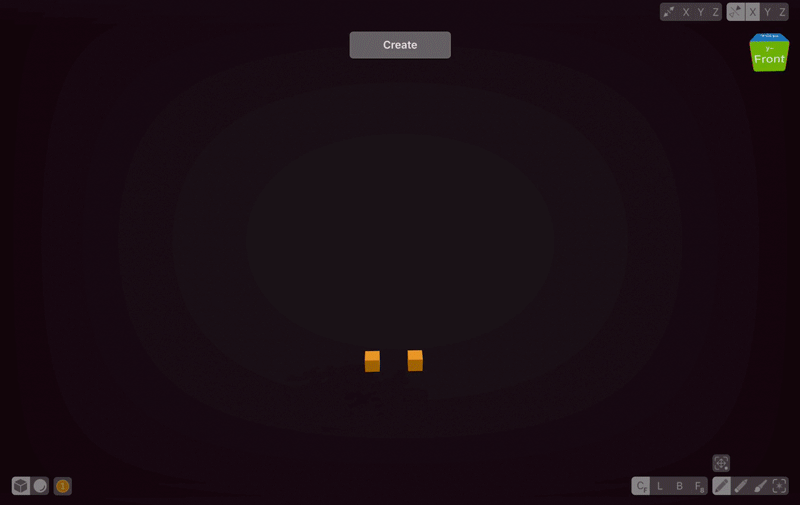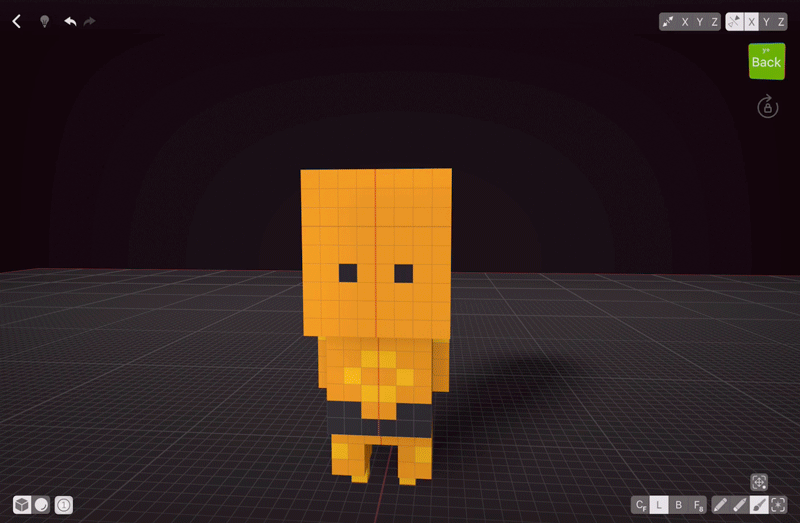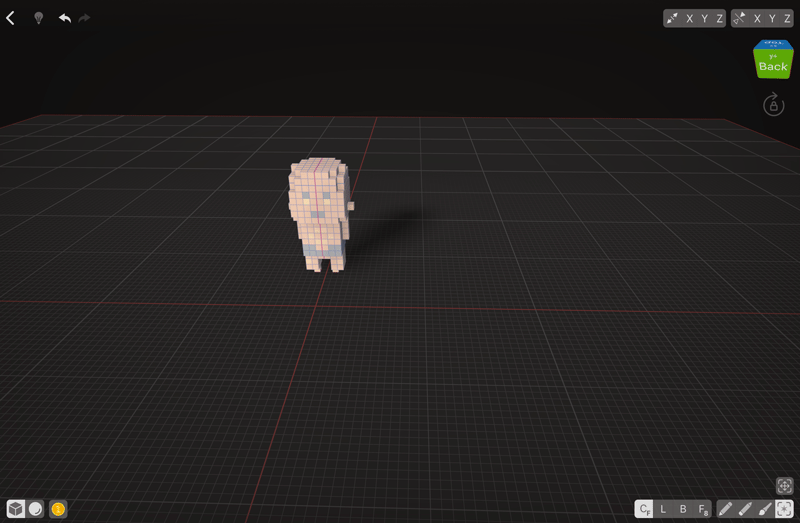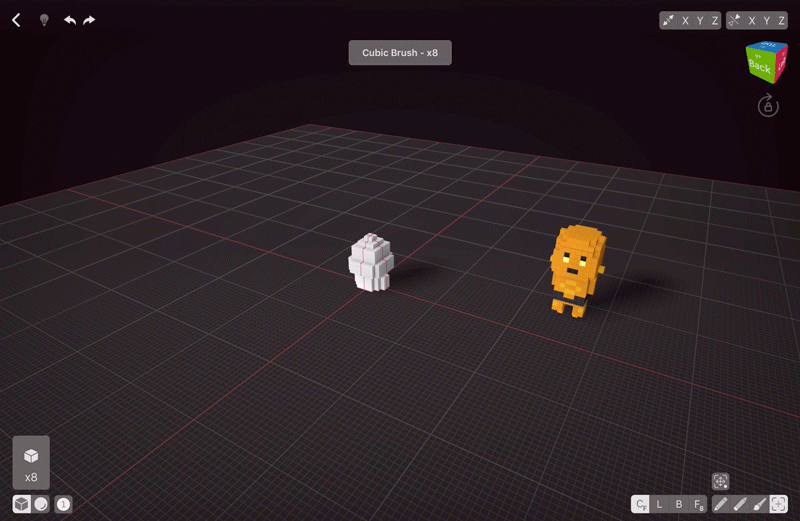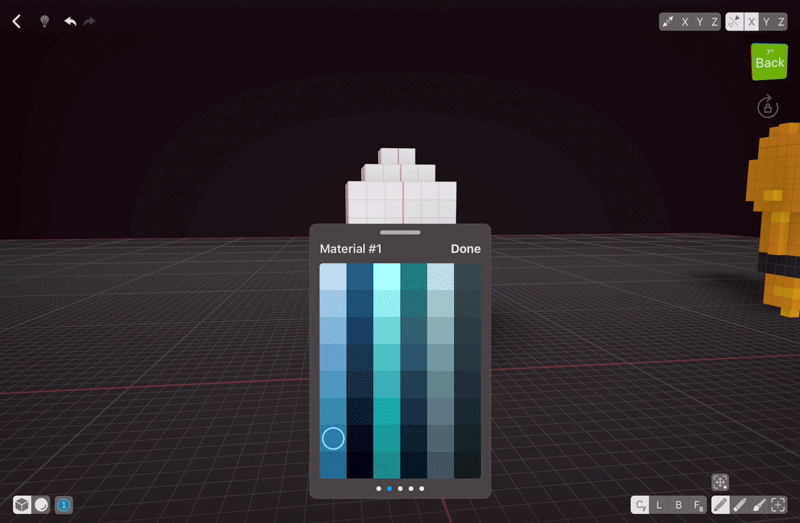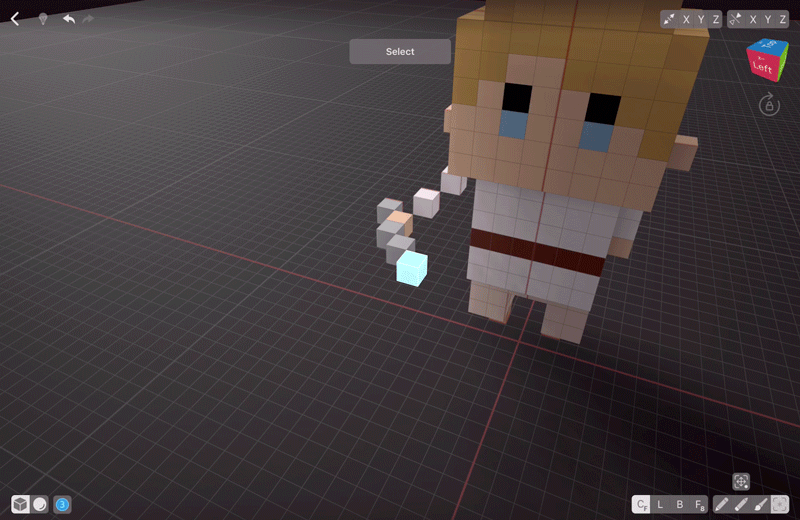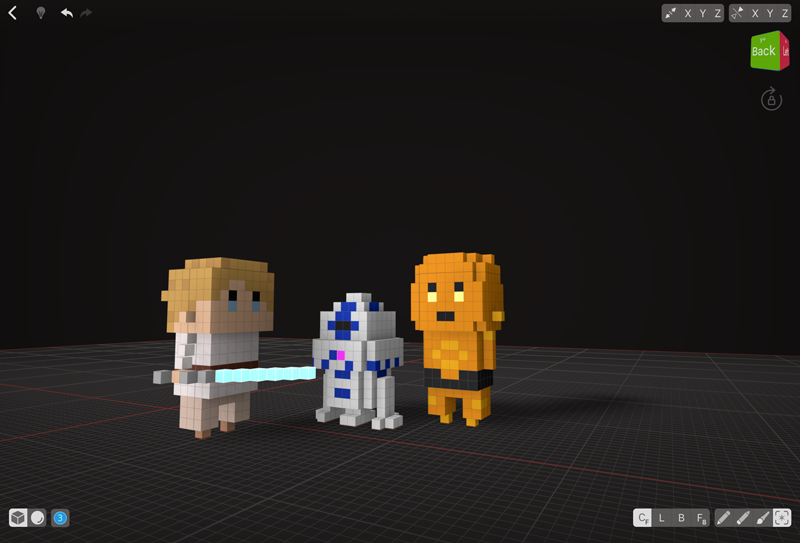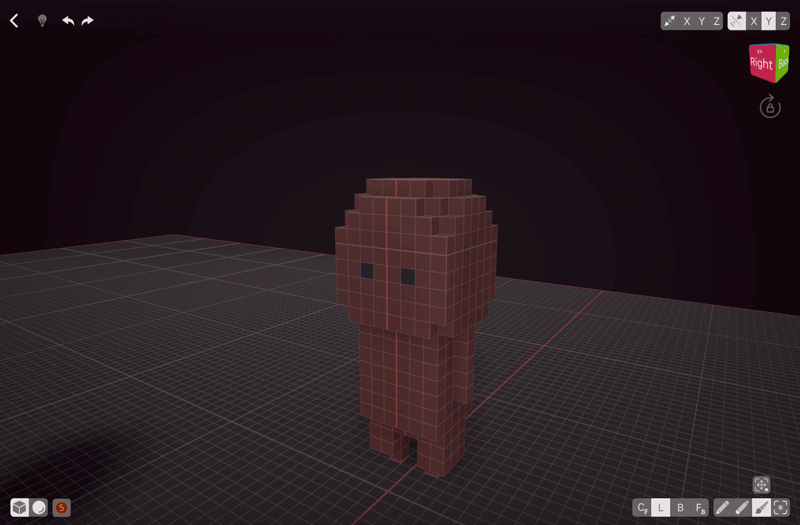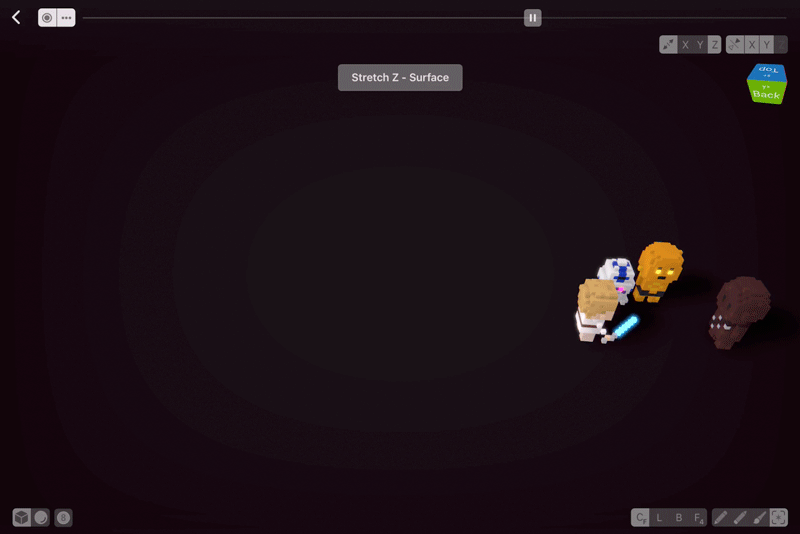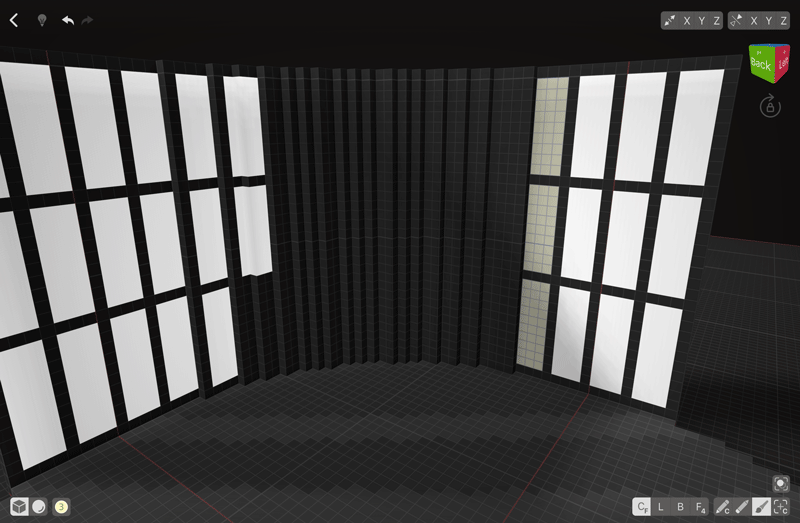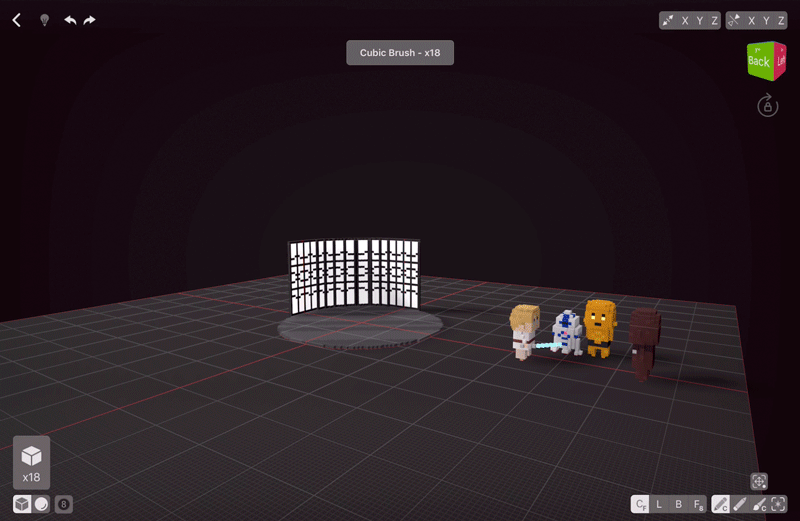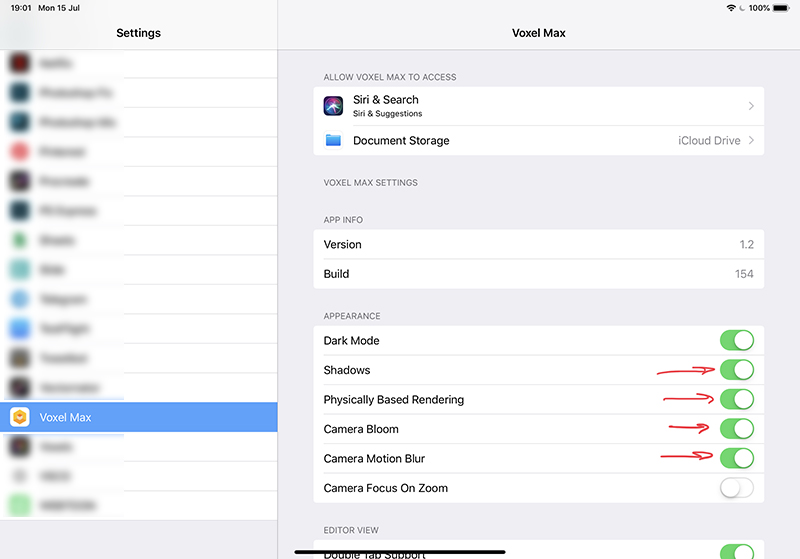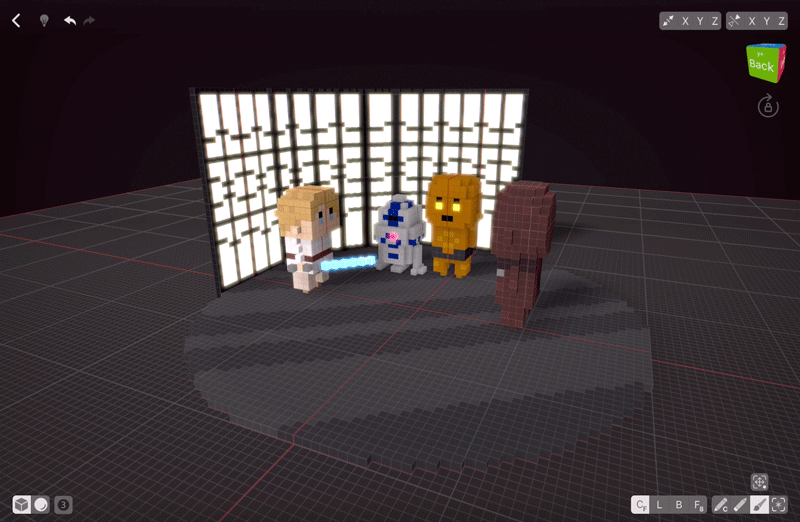Erste Schritte
Wenn Sie die Anwendung starten, klicken Sie auf das Symbol +, um eine neue Datei zu erstellen.
Es gibt viele Möglichkeiten, eine Szene zu kreieren. Sie können einfach dem Fluss folgen und alles an Ort und Stelle ohne Planung erstellen, oder Sie können ein wenig vorausplanen, um Ihren Prozess zu erleichtern.
Ich beginne fast immer mit einem kubischen Pinsel in der Größe von 1 Voxel, da ich dadurch mehr Kontrolle habe.
In diesem Tutorial werde ich zum Beispiel 4 Zeichen erstellen, die größtenteils symmetrisch sind, also beginne ich damit, die Spiegelung auf einer Achse zu aktivieren und das erste Zeichen zu erstellen. Zuerst erstelle ich die Beine mit dem Werkzeug Erstellen - Freihand im Erstellungsmodus. Wenn ich weitere der gleichen Form hinzufügen muss, wechsle ich zur Option Gesicht. Für dieses Teil kann ich entweder Face 4 oder Face 8 verwenden, da die Form nicht komplex ist, aber denken Sie in Zukunft daran, dass Face 4 den gewählten Modus (Erstellen, Löschen, Malen oder Auswählen) auf Voxels anwendet, die sich Seiten teilen, und Face 8 - auf Voxels, die sich Seiten und Ecken teilen.
Manchmal habe ich das Linienwerkzeug zum Hinzufügen von Linien verwendet, da es einfacher zu kontrollieren ist als Create - Free Hand. Der grundlegende Unterschied besteht darin, dass das Linien-Werkzeug Voxel erzeugt, löscht oder malt, wenn Sie den Finger oder Bleistift vom Bildschirm nehmen, so dass Sie die volle Kontrolle darüber haben, wohin Ihre Linie gehen wird, während das Erstellen-Werkzeug dem Pfad folgt, den Sie auf dem Bildschirm zeichnen.
Materialien
VoxelMax hat 8 Materialien, die alle unabhängig voneinander abgestimmt werden können. Auf diese Weise können Sie mehrere Arten von Metall, Emission usw. in einer Szene haben. Diese Figur soll aus Metall sein, also wird Material #1 für mich metallisch sein. Da dies keinen Einfluss auf die Szene hat, werde ich dieses Material später einrichten. Aber ich möchte, dass seine Augen glühen, also wechsle ich zu einem anderen Material - Material #3, drücke auf Bearbeiten und stelle die Materialeinstellungen nach meinen Wünschen ein. Experimentieren Sie mit den Materialeinstellungen, um zu sehen, wie sie sich auf die Szene auswirken. Vergessen Sie nicht, zwischen den Materialebenen zu wechseln, denn sonst müssen Sie Ihr Modell später neu bemalen.
Mehr als ein Zeichen erstellen
Sobald ich mit meiner ersten Figur fertig bin, werde ich sie auswählen und von der Spiegelachse wegbewegen, damit ich leicht die nächste Figur erstellen kann. Da es bisher nur ein Zeichen gibt, kann ich einfach Alle auswählen, dann Verschieben und Alle abwählen aus dem Dropdown-Menü wählen.
Manchmal ist es besser, zuerst den Körper der Figur zu gestalten und dann die Beine hinzuzufügen. VoxelMax eignet sich hervorragend zum Auswählen von Dingen, da es Ihnen ermöglicht, Dinge mit einer benutzerdefinierten Pinselgröße auszuwählen. Für diesen Teil habe ich meinen Würfelpinsel vergrößert und einfach über den ganzen Körper gestreift und ihn dann nach oben bewegt.
Das Auswahlwerkzeug verfügt über ein Dropdown-Menü mit vielen Optionen, also nehmen Sie sich Zeit, sie durchzusehen.
Ändern der Palettenfarben
Es ist eigentlich egal, in welcher Reihenfolge Sie erstellen & malen, mein Arbeitsablauf unterscheidet sich je nach Moment. Meistens erstelle ich feste Brocken in verschiedenen Farben und male später kleinere Details. Die Standardpalette entspricht vielleicht nicht ganz Ihren Bedürfnissen, aber Sie können die Farben jederzeit doppelt antippen, um sie Ihren Bedürfnissen entsprechend zu bearbeiten. VoxelMax hebt die Farben in der Palette, die Sie in dieser Szene bereits verwendet haben, automatisch hervor, so dass es nicht notwendig ist, sie in irgendeiner Weise zu gruppieren - Sie können einfach die am besten geeignete Farbe auswählen und sie so anpassen, dass sie Ihren Bedürfnissen noch besser entspricht.
Zeichnen von Dingen, die im leeren Raum schweben
Manchmal müssen wir etwas schaffen, das entweder von selbst schwebt oder nur eine andere Sache berührt.
In VoxelMax können Sie die Option "Constrain to Guide Plane" ein- und ausschalten (drücken und halten Sie den perspektivischen Würfel, um es innerhalb der App zu tun, oder gehen Sie zu Einstellungen → VoxelMax und schalten Sie es dort ein/aus). Wenn sie eingeschaltet ist, erzeugt diese Option eine zusätzliche Ebene, auf der Sie arbeiten können. Manchmal kann diese zusätzliche Ebene die Sicht auf das, was darunter liegt, verdecken. Für diese Szene hatte ich sie die ganze Zeit ausgeschaltet. Aber um "schwebende" Dinge zu erzeugen, können Sie das Klonwerkzeug verwenden. Um zum Beispiel das Lichtschwert zu erstellen, fügte ich 1 leuchtendes Voxel hinzu und klonte es dann mehrmals, bis ich mit der Länge der Klinge zufrieden war. Beachten Sie, dass die Palette zeigt, dass ich mich auf meinem Material #3 befinde, da dies dasjenige ist, das ich für glühende Dinge gewählt habe.
Entscheiden, was wichtig ist
Wenn Sie solche Szenen mit niedrigem Polygongehalt wie meine erstellen, denken Sie daran, dass Sie einige Teile des Aussehens übertrieben und andere ganz weglassen müssen, so wie meine Figuren zwar Ohren haben, aber keine Nasen. Es gibt keine Regel, wenn es darum geht, den Detaillierungsgrad zu senken: Was Sie weglassen und was Sie reinlassen, liegt ganz bei Ihnen.
Schnelle Auswahl von Farben aus der Palette
Wenn Sie einige Texturarbeiten innerhalb desselben Farbtons durchführen, können Sie die Farben, die sich in der Nähe befinden, schnell ändern, indem Sie das Palettensymbol gedrückt halten und nach oben und unten scrollen. Es erscheint eine kleine Vorschau, in der Sie sehen können, welche Farben in der Nähe sind. Dies kann eine echte Zeitersparnis sein, wenn Sie Textur zu Dingen hinzufügen müssen. Beachten Sie, dass ich mit Material #5 arbeite - da Luke und Chewie nicht aus Metall sind, habe ich das Material wieder gewechselt.
Das Innere gestalten
Wenn alle Figuren fertig sind, setze ich sie so zusammen, dass sie zusammen schön aussehen. Denken Sie daran, dass Spiegeln die Auswahl und das Verschieben beeinflusst, also schalten Sie es aus, bevor Sie Dinge auswählen und verschieben. Ich bewege meine Figuren ein wenig, um sicherzustellen, dass sie schön herumstehen.
Diese Szene sieht so schon schön aus, aber ich möchte meinen Figuren noch etwas Interieur hinzufügen. Mit Stretch x1 habe ich einen Kreis erzeugt. Da VoxelMax es uns erlaubt, Drehscheibenvideos zu exportieren, denke ich, dass Kreis eine geeignete Form für die Fußböden sein wird. Um es etwas aufzulockern, werde ich ein wenig Textur erzeugen. VoxelMax hat eine coole Funktion, bei der die Pinselgröße nicht nur das Erstellungswerkzeug, sondern auch das Linienwerkzeug beeinflusst. Um also eine schnelle Textur zu erzeugen, können wir einfach die Linienbreite auf verschiedene Werte einstellen und ein paar schnelle Linien von unterschiedlicher Breite über unseren Kreis erzeugen.
Wenn unsere Kreation ziemlich komplex wird, beginnen die mächtigen Werkzeuge von VoxelMax zu glänzen. Ich muss eine Wand schaffen. Dazu kann ich den komplexen Umriss zeichnen und dann das Werkzeug Face 4 im Modus Farbe erstellen verwenden - auf diese Weise kann ich meine Wand "wachsen" lassen, ohne die Böden zu stören. Die Farboption ist für die Werkzeuge Erstellen, Löschen, Malen und Auswählen verfügbar. Im Grunde wendet sie die gewählte Aktion nur auf die Farbe an, die Sie tippen.
Klonen ist ein mächtiges Werkzeug, wenn es darum geht, Dinge zu texturieren. Es spart eine Menge Zeit, wenn man Dinge einfach nur klont, wie ich es hier mit den Lichtern getan habe. Ich habe ein paar Lichter gemalt, sie dann ausgewählt und das Klonwerkzeug gewählt. Danach ziehe ich die Kopien einfach herum, so wie ich es mit dem Lichtschwert gemacht habe.
Manchmal, wenn ich schaffe, ist es nicht mein Ziel, Zeit zu sparen, da das Malen von Voxeln für mich sehr entspannend ist. Deshalb habe ich die zusätzliche Textur in dieser Lichtwand durch Malen von Hand geschaffen.
Wenn Sie mit der Inneneinrichtung fertig sind, wählen Sie alle Figuren aus und bringen Sie sie zurück in die Mitte der Szene. Jetzt werden Sie natürlich viele Male von unten nach oben arbeiten, aber diese Methode des Auswählens und Verschiebens ist für kleine Szenen wie diese immer schön, weil sie es erlaubt, jeden Teil der Szene frei zu bearbeiten.
Moderator-Ansicht
Überprüfen Sie vor dem Rendern die App-Einstellungen, um Schatten, physikalisch basiertes Rendern, Kamera-Bloom und Bewegungsunschärfe für die Drehscheibenvorschau zu aktivieren.
Drücken Sie lange auf den Perspektivenkubus, um in die Präsentationsansicht zu gelangen. Hier können Sie den Winkel Ihrer Kreation einstellen und sie dann als Drehscheibe mit eingebautem Screengrab aufnehmen oder die Wiedergabe Ihrer Kreation durch Drücken der Taste ↺ verfolgen.
Fertige Szene
Um ein Standbild Ihrer gerenderten Kreation aufzunehmen, halten Sie den Drehtisch in dem von Ihnen gewünschten Winkel an und machen Sie einen Screenshot. Schneiden Sie ihn nach Ihren Wünschen zu. Ihre erste Kreation ist nun bereit, mit der Welt geteilt zu werden :)