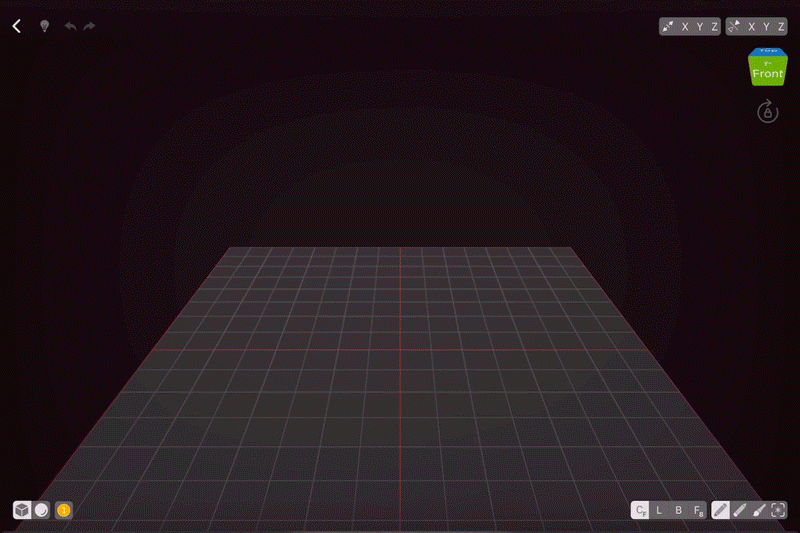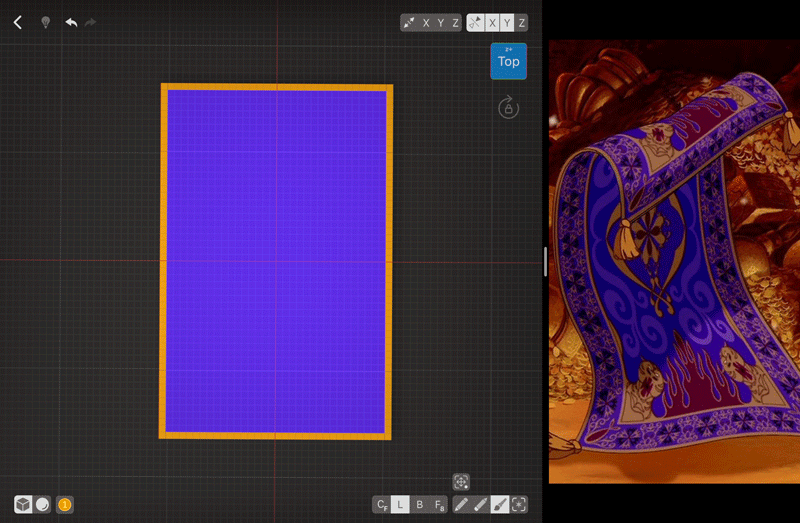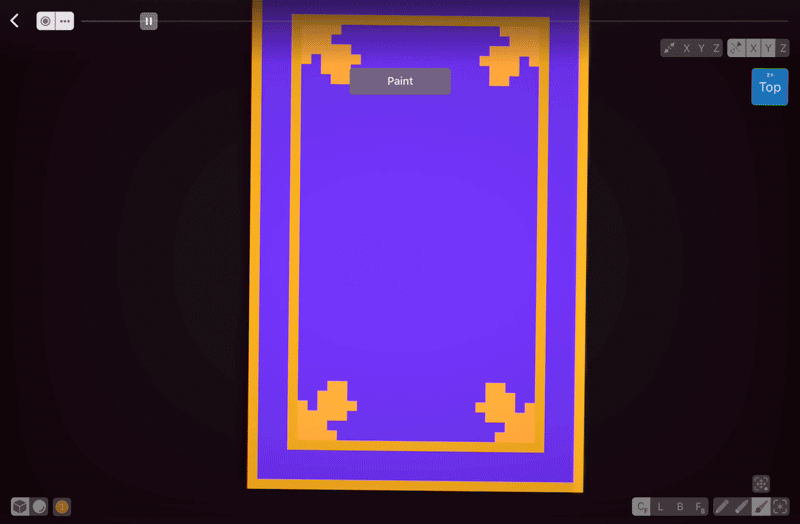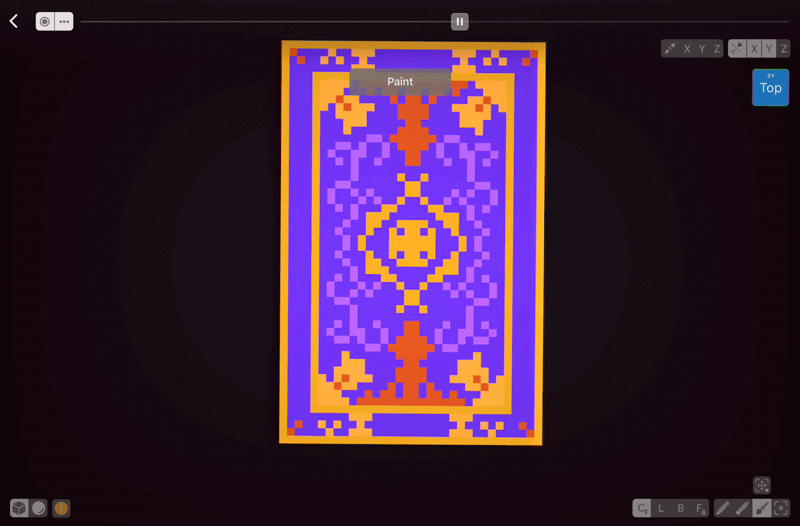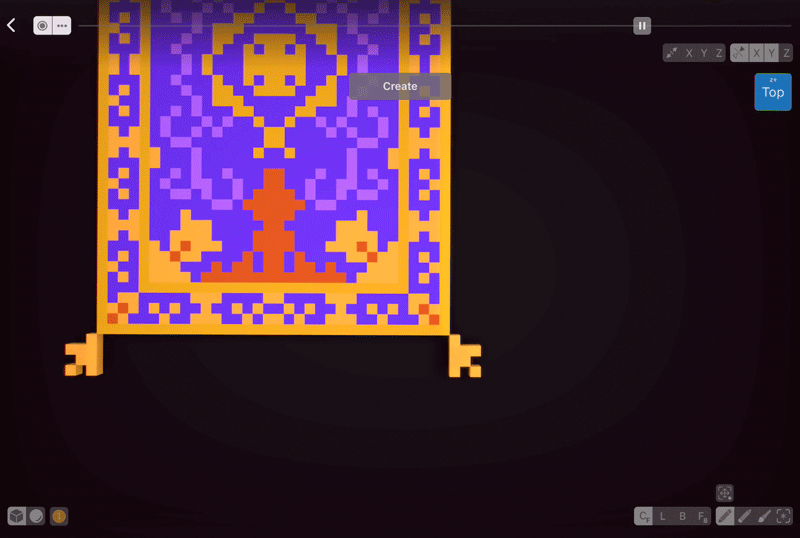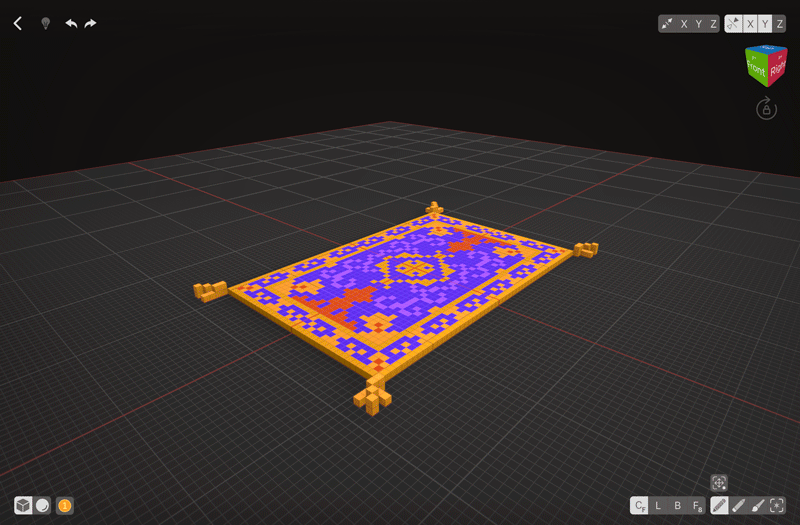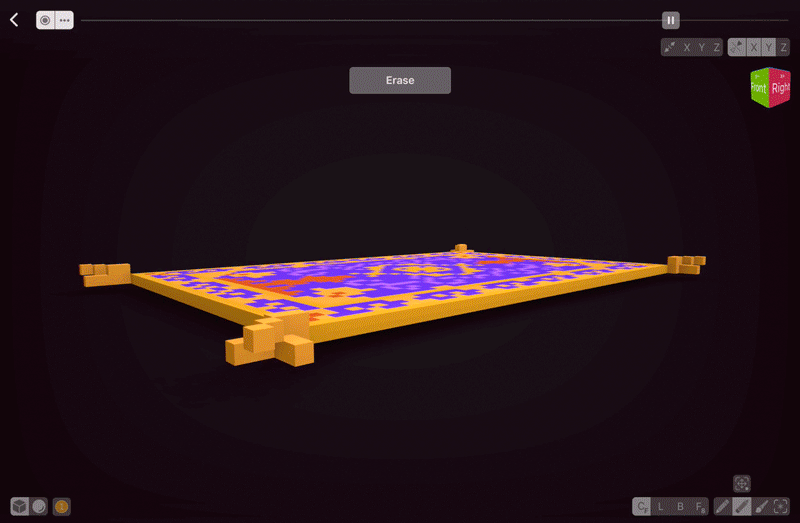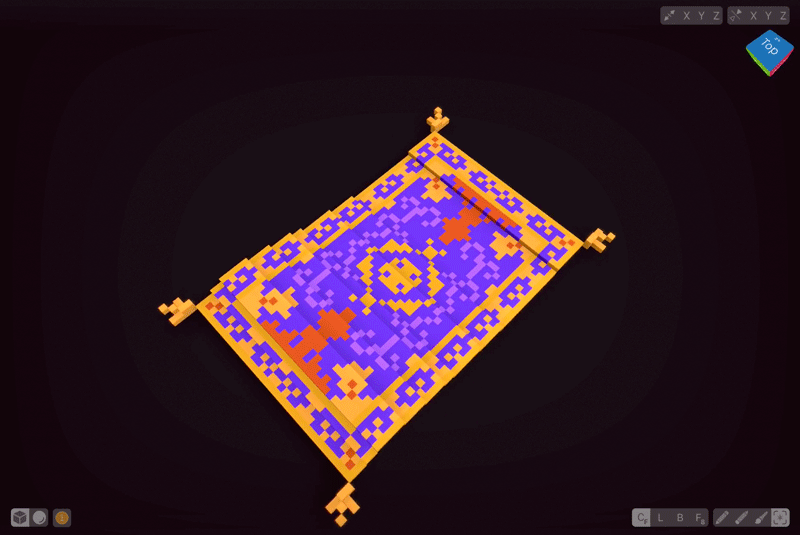Einführung
Das Spiegeln ist ein wesentliches Werkzeug für die Voxelkunst. Im wirklichen Leben sind die meisten Dinge bis zu einem gewissen Grad symmetrisch - es erspart uns also viel Zeit, sie zuerst mit Spiegelung zu erstellen, und viele Male sind wir fertig! Manchmal müssen wir es jedoch abschalten, wenn wir mit der Erstellung der Grundlagen fertig sind, und einige Details oder Texturen hinzufügen.
Geteilte Ansicht
Wenn Sie am iPad arbeiten, wie ich es heute tue, können Sie nach Referenzen suchen oder eine Skizze zeichnen und ein Foto machen und dann den Modus Geteilte Ansicht verwenden, um zwei Apps gleichzeitig zu öffnen.
Ich werde den Zauberteppich von Aladdin erstellen, also habe ich ein Bild davon gefunden, das meinen Bedürfnissen entspricht. Ich muss ¼ des Designs sehen, da die meisten Teppiche auf zwei Achsen gespiegelt sind.
Um in die geteilte Ansicht zu gelangen, starten Sie VoxelMax, und ziehen Sie dann vom unteren Bildschirmrand aus. Ihr Dock wird angezeigt. Halten Sie das Fotos-App-Symbol gedrückt und ziehen Sie es in die rechte Ecke. Beide Apps sind voll funktionsfähig, so dass Sie ohne Einschränkungen zoomen und mehrere Referenzen verwenden können. Um die Geteilte Ansicht zu schließen, ziehen Sie die rechte Anwendung von oben nach unten - sie wird von der Seite abgelöst - und streichen Sie sie dann nach rechts vom Bildschirm.
Spiegelung von
VoxelMax gibt Ihnen eine Menge Kontrolle, wenn es um das Spiegeln von Dingen geht. Zunächst einmal können Sie jede der Achsen in jeder beliebigen Kombination aktivieren. Die roten Linien zeigen Ihnen immer an, wo sich die Spiegellinien befinden, so dass Sie nicht selbst nach dem Zentrum suchen müssen.
Da östliche Teppiche meist auf zwei Achsen gespiegelt werden, werde ich die Spiegelung auf X und Y einschalten.
Es gibt verschiedene Ansätze, wenn es darum geht, Dinge bei der Verwendung von Referenzen zu texturieren. Die erste Möglichkeit besteht darin, Ihre Referenz zu gittern und dann einfach jeden Teil Block für Block zu zeichnen. Dieser Ansatz eignet sich gut für Dinge, die auf die eine oder andere Weise schwer zu replizieren sind, denn das Raster erlaubt es Ihnen, die Proportionen der Referenz einfach zu speichern. Die zweite Möglichkeit besteht darin, verschiedene Elemente einfach so zu zeichnen, wie Sie sie sehen - dieser Ansatz funktioniert definitiv besser für den Zauberteppich, da das Design des Zauberteppichs sehr markant ist.
Natürlich sind Voxel nur 3D-Pixel - wenn wir in einem kleineren Maßstab arbeiten, werden wir keine andere Wahl haben, als einige Details wegzulassen. Normalerweise mache ich die gesamte Texturierung und schaue mir meine Kreation dann noch einmal an, um zu sehen, ob das Design gesund aussieht und erkennbar ist.
Es ist besser, zuerst komplexere Dinge zu schaffen und dann mit einfacheren Dingen fortzufahren, wie ich es hier bei der Grenzgestaltung getan habe. Als Referenz benutze ich einen Teppich mit einer goldenen Farbe für alle goldenen Elemente, aber ich benutze zwei, um die Bordüren hervorzuheben und den Körper und die Bordüren optisch zu trennen.
Während der Teppich selbst ziemlich flach ist, sind die Quasten nicht flach, deshalb ist es besser, ihnen etwas Volumen zu geben.
Antrag imitieren
Mein Teppich sieht zwar schon schön aus, aber er sieht nicht ganz lebendig aus. Bewegung kann nachgeahmt werden, indem Teile seines Körpers bewegt werden, um die Illusion des Fliegens zu erzeugen.
Auswahl ist ein erstaunliches Werkzeug in VoxelMax, das eine Menge Optionen bietet. Zunächst einmal beeinflusst die Pinselgröße die Größe der Auswahl, also werde ich einen größeren Pinsel wählen, und dann wähle ich den ersten Teil aus, den ich verschieben möchte. In VoxelMax können Sie ausgewählte Dinge schnell verschieben oder klonen, indem Sie auf das Symbol über dem Auswahlwerkzeug tippen.
Ich werde meine Auswahl um 1 Voxel nach oben verschieben, und dann werde ich statt eine neue Auswahl zu erstellen, meinen Auswahlwerkzeugmodus auf Erweitern statt Neu ändern. Auf diese Weise kann ich jedes Mal, wenn ich etwas verschiebe, weitere Voxel hinzufügen.
Meine anfängliche Aufwärtsbewegung der Voxel reichte nicht aus, also wechselte ich meinen Auswahlmodus von Addieren auf Subtrahieren und bewegte einige weitere Voxel. Abhängig von Ihrer Kreation ist es manchmal besser, ungleichmäßige Stücke zu verwenden, um Bewegung zu erzeugen (z.B. in Wasser oder Stoffen), und manchmal ist es besser, gerade Stücke (harte Objekte) zu verwenden. Um den Bewegungseffekt zu verstärken, habe ich auch ein Stück des Teppichs auf der Rückseite nach oben verschoben.
Fertige Szene
Ich bin ziemlich zufrieden mit den Details und der Art und Weise, wie mein Teppich aussieht, also werde ich ihn über die Präsentationsansicht exportieren - halten Sie den Perspektivwürfel und wählen Sie das untere Symbol, um ihn einzugeben. Ihre Kreation beginnt sich zu drehen, und Sie können den Blickwinkel nach Ihren Wünschen einstellen. Sie können entweder die Rotation und den Screenshot festhalten oder Screengrab verwenden und später ein Video freigeben.