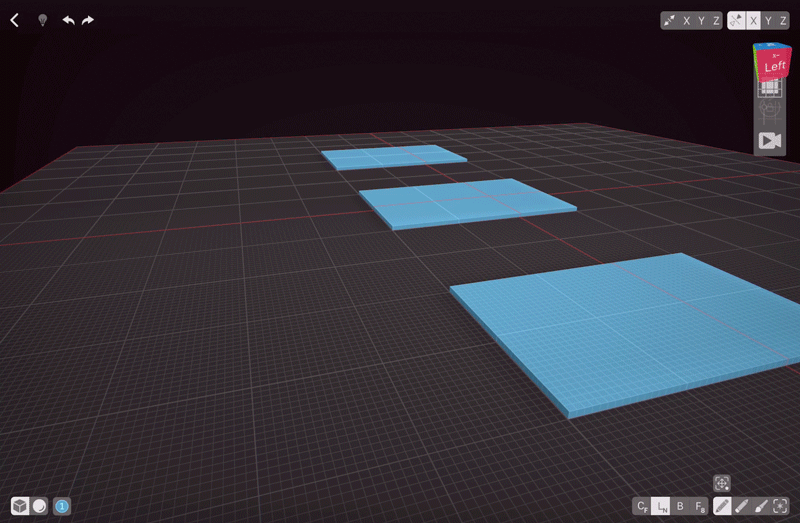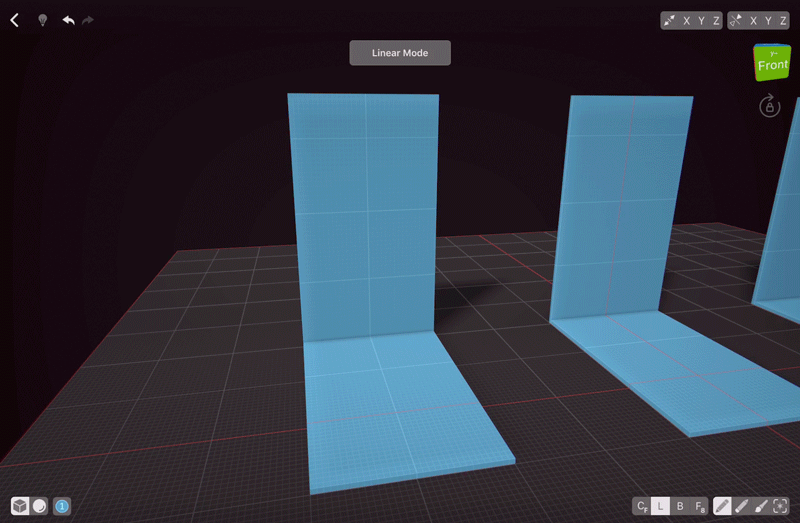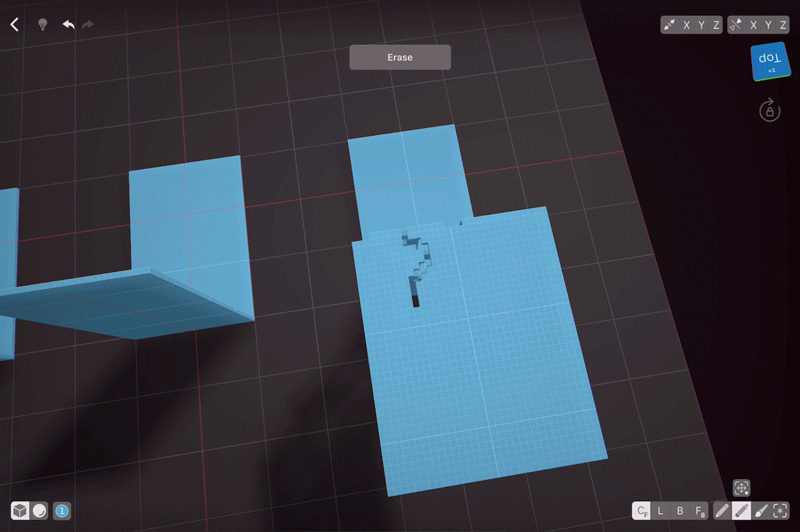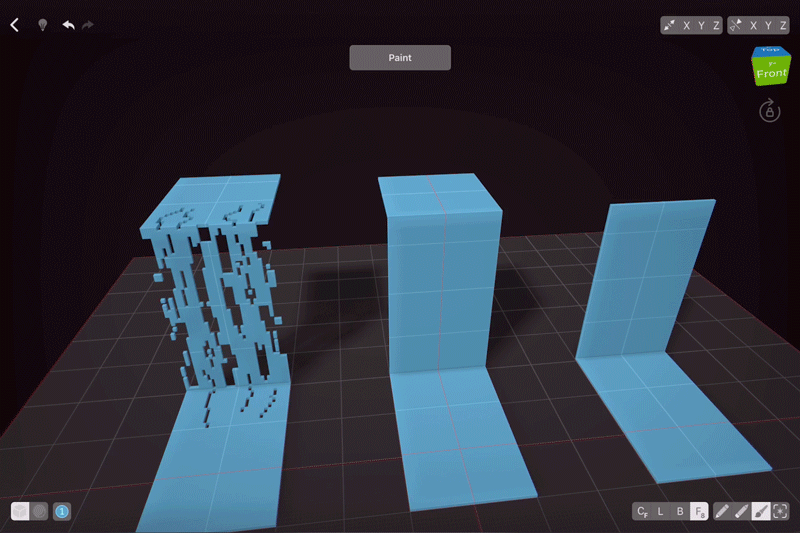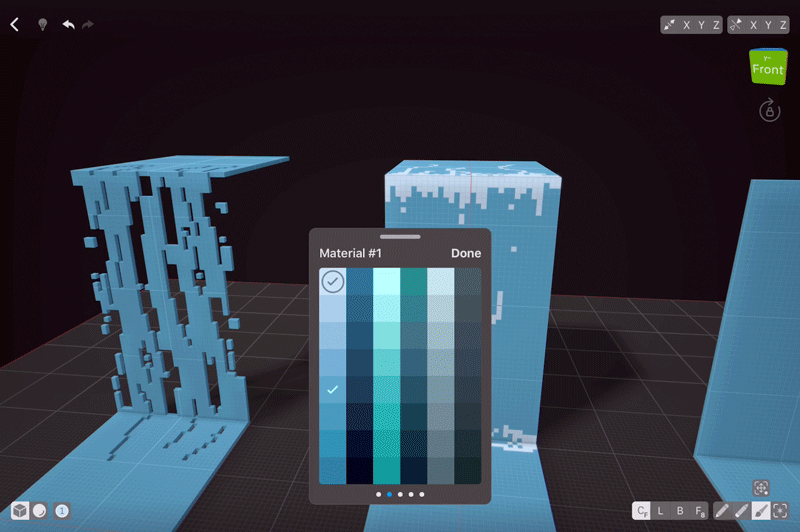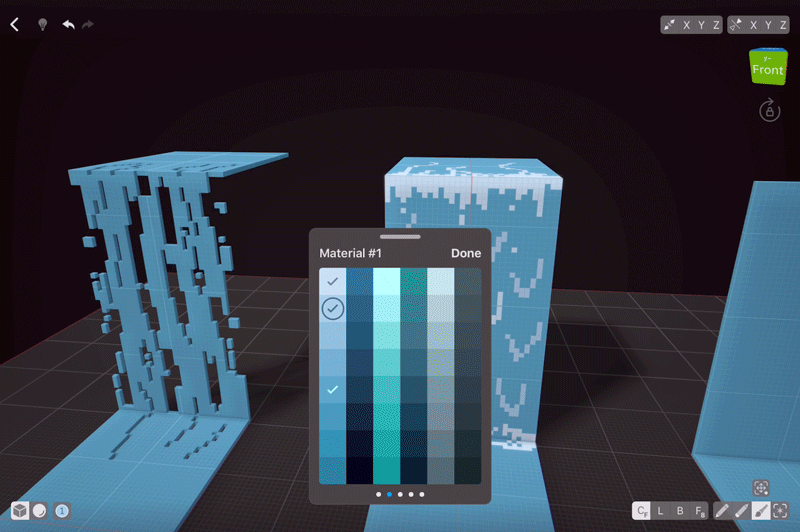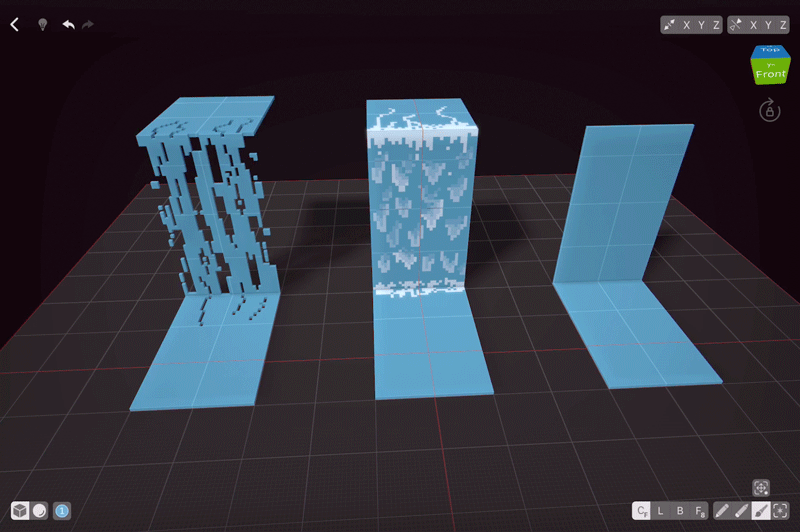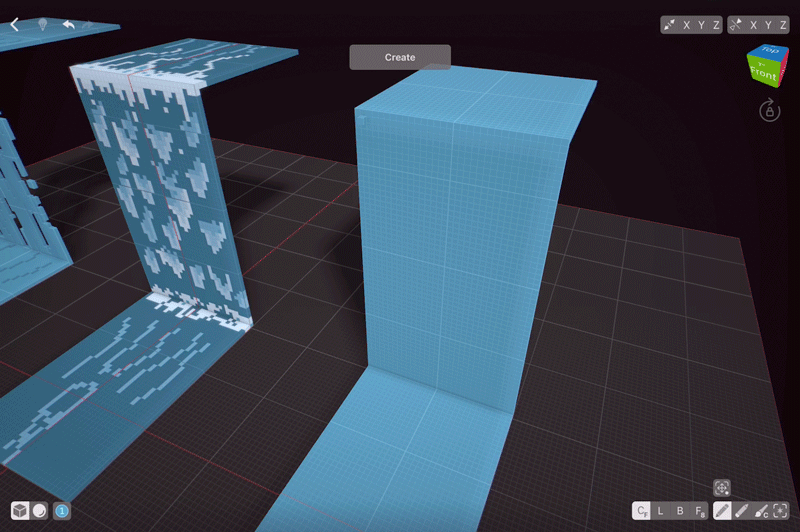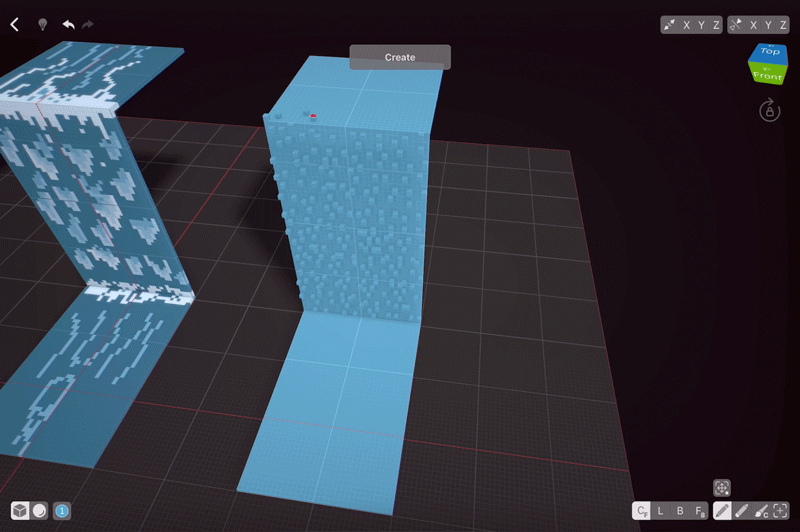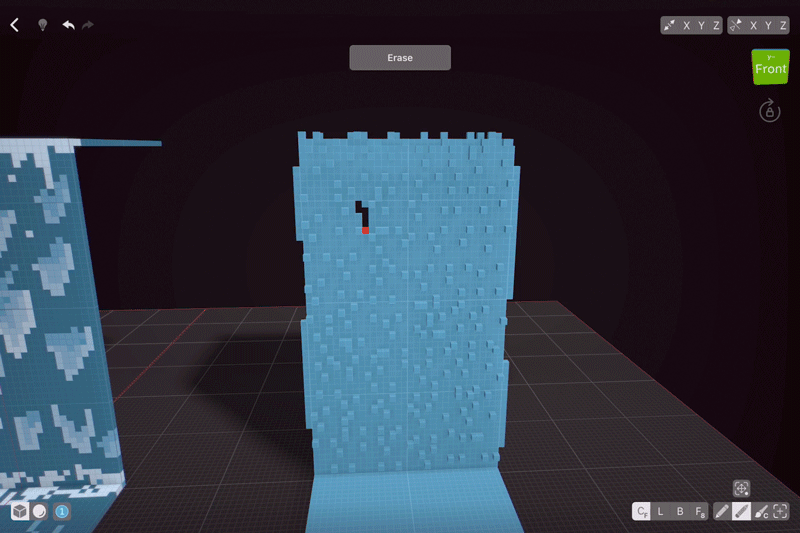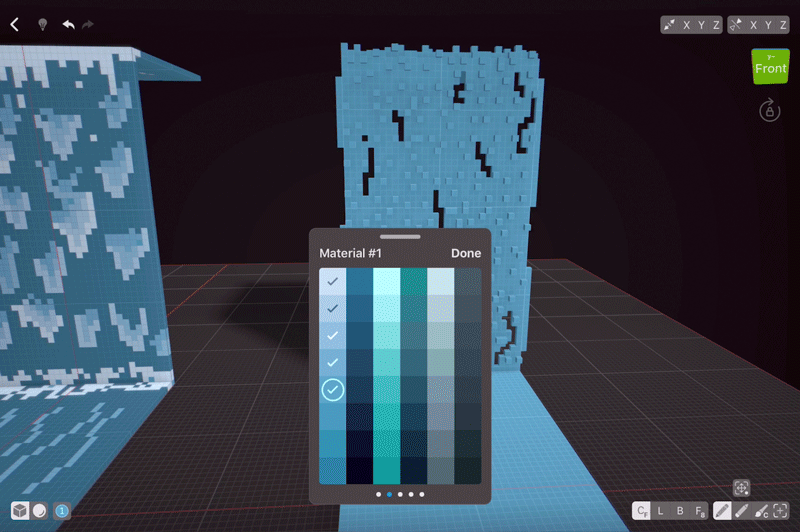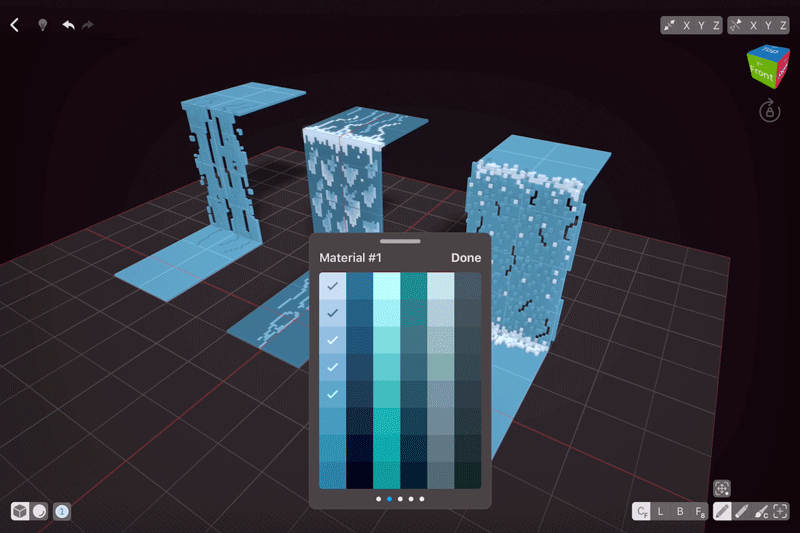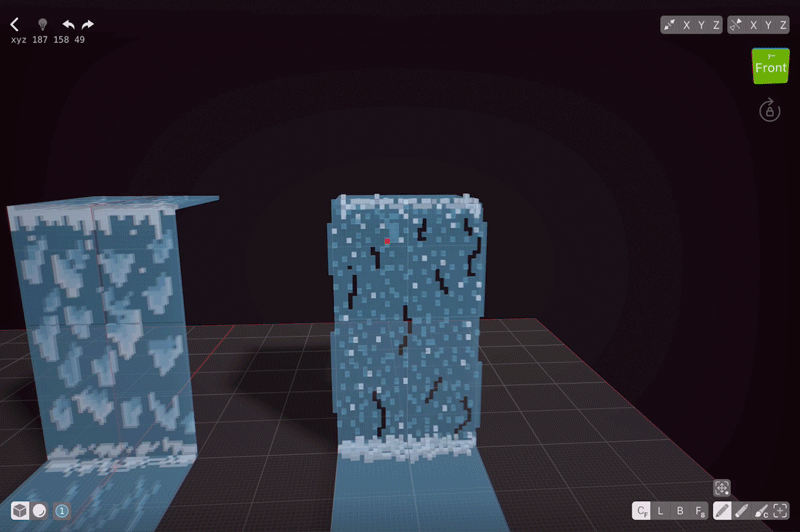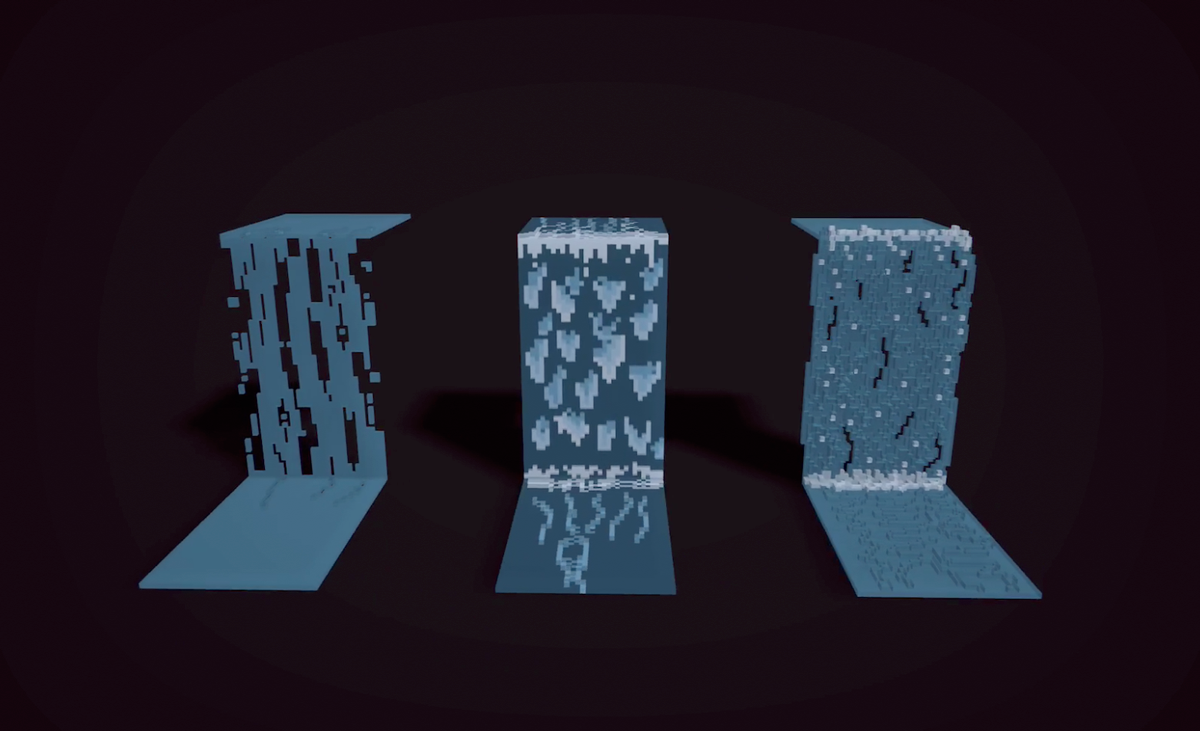Einführung
Wasserfälle sind wunderschöne natürliche (oder handgemachte) Vorkommen von fließendem Wasser. Sehen wir uns an, wie man sie mit Voxeln erzeugt.
Basis
Jeder Wasserfall braucht eine Basis. Ich werde 3 gleich große Wasserfallbasen erstellen, damit es einfacher ist, den Stilunterschied zu erkennen, wenn wir fertig sind.
In VoxelMax ist es einfach, den vertikalen Teil des Wasserfalls zu erstellen - schalten Sie einfach die Führungsebene ein, indem Sie den Perspektivwürfel gedrückt halten und dann auf das zweite Symbol tippen. Auf diese Weise erscheint, sobald wir unseren vertikalen Teil mit dem Box-Werkzeug erstellen, eine neue Führungsebene, die es uns erlaubt, schnell den "fallenden" Teil des Wasserfalls zu erstellen. Eine andere Möglichkeit ist das Hinzufügen einer Linie von Voxeln an einer Kante des Flusses mit den Werkzeugen "Linie" oder "Erstellen" und das anschließende "Wachsen" mit dem Werkzeug "Fläche".
Flacher, nicht texturierter Wasserfall
Der erste Wasserfall, den wir schaffen werden, ist ein flacher und einfacher. Solche Wasserfälle sind gut für niedrigpolygame Kunst. Löschen Sie einfach Teile mit dem Linienwerkzeug, um den Wasserfluss zu imitieren.
Schneiden Sie auch in den horizontalen Teilen etwas ab.
Texturierter Wasserfall
Als nächstes werden wir einen strukturierten Wasserfall schaffen. Er wird alten Spielen ein wenig ähneln. Da Voxel Art im Grunde eine 3D-Pixelkunst ist, könnte dieser Look für Sie nützlich sein.
Beginnen Sie mit der Auswahl einer Farbe, die nahe an Weiß liegt. Alle Wasserfälle haben oben und unten etwas trübes Wasser, also werden wir das zeichnen und dann Wellen von fallendem Wasser hinzufügen.
Wählen Sie als nächstes einen gesättigteren Farbton. Fügen Sie weitere fallende Wellen hinzu.
Wiederholen Sie das Gleiche mit der dritten Farbe. Fangen Sie dann an, in den Wellen zu mischen, indem Sie Flecken der gesättigteren Farben über die weißeren legen.
Wenn Sie mit der Überblendung fertig sind, fügen Sie oben und unten mehrere farbige Linien hinzu, um die Wasserbewegung darzustellen. Unser zweiter Wasserfall ist nun fertig!
Nicht-flacher Wasserfall
Für den nächsten Wasserfall werden wir weitere Voxel zu den flachen Grundformen hinzufügen. Vorherige Wasserfälle waren flach, weil für viele Szenen Wasserfälle mit Volumen zum Fall hin zu viel Aufmerksamkeit auf sich ziehen würden. Aber wenn der Wasserfall das Zentrum Ihrer Komposition ist, schlage ich Ihnen diese Technik vor.
Beginnen Sie mit dem Hinzufügen einzelner Voxel. Sie können dies entweder von Hand tun oder mehrere Voxel auswählen und dann das Klonwerkzeug verwenden, um diese Aufgabe schneller zu erledigen.
Fügen Sie einige Voxel oben und an den Seiten hinzu, um das Gefühl der Bewegung zu verstärken.
Schneiden Sie ein paar Voxel aus, um den Wasserfall lebendiger zu machen.
Fügen Sie trübes Wasser hinzu, aber dieses Mal verwenden Sie statt Paint das Werkzeug Erstellen.
Lassen Sie uns sehen, wie unsere Wasserfälle aussehen werden, wenn wir sie halbtransparent machen. Ich senke die Alpha-Einstellung für jede Farbe, mit der ich sie durchsichtig gemacht habe.
Als ich meinen Wasserfall betrachtete, beschloss ich, mehr Volumen hinzuzufügen. Diesmal werde ich einfach auf Voxel zeichnen - denn wir haben bereits zwei Schichten, das gibt dem Ganzen eine schöne Note. Achten Sie darauf, die ausgeschnittenen Bereiche zu vermeiden, denn wenn Sie sie treffen, werden neue Voxel hinter Ihrem Wasserfall entstehen.
Fertige Szene
Meine Wasserfälle sind jetzt fertig, also werde ich sie über die Präsentationsansicht exportieren - halten Sie den Perspektivwürfel und wählen Sie das untere Symbol, um ihn einzugeben. Ihre Kreation beginnt sich zu drehen, und Sie können den Betrachtungswinkel nach Ihren Wünschen einstellen. Sie können entweder die Rotation und den Screenshot festhalten oder Screengrab verwenden und später ein Video freigeben.