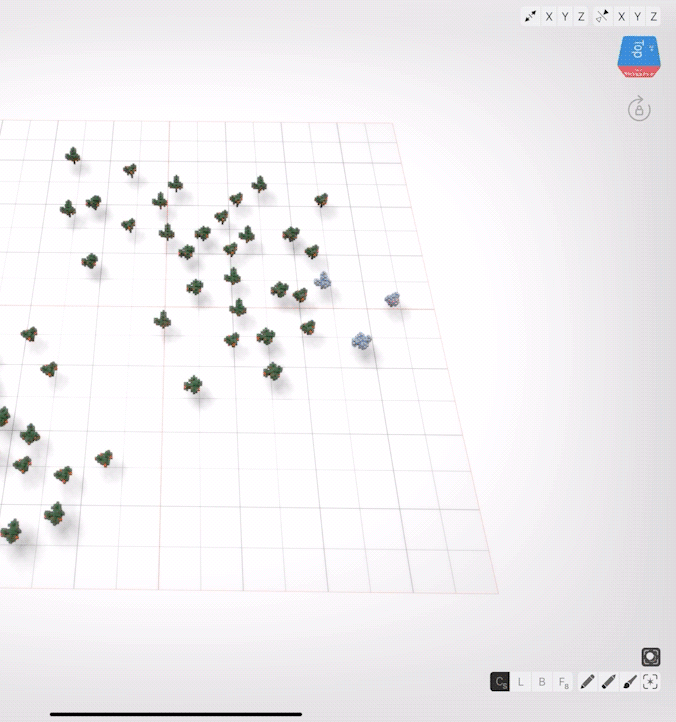Einführung
Schauen wir uns verschiedene Möglichkeiten an, wie man mit dem Würfelpinsel in Voxel Max schnell einen kleinen Obstgarten anlegen kann.
Hinweis: Die animierten GIFs in diesem Tutorial wurden mit einer älteren Version von Voxel Max erstellt. Die Schaltflächen Werkzeug und Modus sind neben die Pinsel- und Palettensteuerungen gerückt, aber sie funktionieren alle auf die gleiche Weise.
Vorbereitungen
Nachdem Sie die Voxel Max-App geöffnet und ein neues Dokument erstellt haben, wählen Sie eine Würfelpinsel der Größe 1und stellen Sie das Erstellungswerkzeug auf Zentriermodus - Einzel [Cs] ein.
Öffnen Sie die Farbpalette und wählen Sie ein braunes Muster aus.
Grundlegendes Gebäude
Tippen Sie an einigen Stellen auf den Boden, um einzelne braune Voxel zu platzieren, wobei zwischen den einzelnen Voxeln eine Lücke verbleibt. Bauen Sie die Stämme nach oben auf und fügen Sie gelegentlich ein paar Äste an den Seiten hinzu.
Nun, da unsere Baumstämme fertig sind, müssen wir einige Blätter hinzufügen. Öffnen Sie die Palette erneut und streichen Sie nach links auf die dritte Seite mit den Mustern. Doppeltippen Sie auf einen Grünton, um die Farb-Editor. Stellen Sie den Alpha-Wert auf 85% und tippen Sie auf "Speichern".
Tippen Sie auf die "Material" klicken und "Material #2" auswählen. Wenn Sie unsere transparenten Voxel auf eine separate Materialschicht legen, die unter unseren festen Voxelmaterialien aufgelistet ist, können sie präziser gerendert werden.
Platzieren Sie Voxel rund um die Zweige für die Blätter. Sie können die Bäume kastenförmig oder abgerundet machen. Versuchen Sie, verschiedene Grüntöne oder Lücken im Inneren für verschiedene Looks zu verwenden.
Detaillierte Angaben
Benutzen Sie das Löschwerkzeug, um alle Blätter zu entfernen, die Sie nicht wollen. Fügen Sie dem Baum Früchte hinzu, indem Sie ein leuchtend rotes Farbfeld auswählen und mit dem Malwerkzeug um die Blätter herum klopfen.
Kopien anfertigen
Jetzt, da unsere Bäume vollständig sind, können wir hier sehr schnell einen großen Obstgarten anlegen. Halten Sie die Schaltfläche "Auswahlwerkzeug" gedrückt und ziehen Sie sie nach oben, bis die Menüoption "Alles auswählen" markiert ist. Dadurch werden alle unsere Bäume erfasst. Tippen Sie auf die Schaltfläche "Kontrollpunkt" oben, bis das Klonwerkzeug aktiviert ist.
Drücken und ziehen Sie irgendwo auf dem Boden, um eine neue Kopie der Bäume an eine beliebige Position zu verschieben. Wir könnten auch auf die Wipfel der Bäume drücken, aber wir könnten versehentlich auf die Seiten drücken, was den Baum auf und ab ziehen würde.
Eine Szene machen
Wenn unser Obstgarten ausgefüllt ist, müssen wir etwas Gras machen. Wählen Sie eine neue grüne Farbe, die nicht transparent ist. Wählen Sie dann die X- und Y-Strecke und tippen Sie auf das Bodengitter, um es vollständig zu bedecken. Schalten Sie X und Y gleichzeitig aus, indem Sie auf die Schaltfläche Stretch tippen. Wir haben den Boden zuletzt gebaut, weil es einfacher ist, die unteren Blätter der Bäume zu formen, wenn uns der Boden nicht im Weg ist.
Letzter Schliff
Wir können einen kleinen Pfad durch den Obstgarten hinzufügen. Wählen Sie die Bürstengröße auf 3 und ein Bräunungsmuster. Tippen Sie auf Cs, so dass es in den zentrierten Modus - Freihand [Cf] wechselt. Legen Sie einen gewundenen Pfad von einer Seite des Obstgartens zur anderen an.
Versuchen Sie, diese Szene zu ergänzen, indem Sie verschiedene Grasfarben, weitere Baumarten oder einen Apfelkarren im Cs-Modus erstellen.
Sie können dieses Tutorial in Videoform verfolgen! Die Benutzeroberfläche wurde seit der Aufzeichnung ein wenig aktualisiert, aber alle Tools funktionieren auf die gleiche Weise.