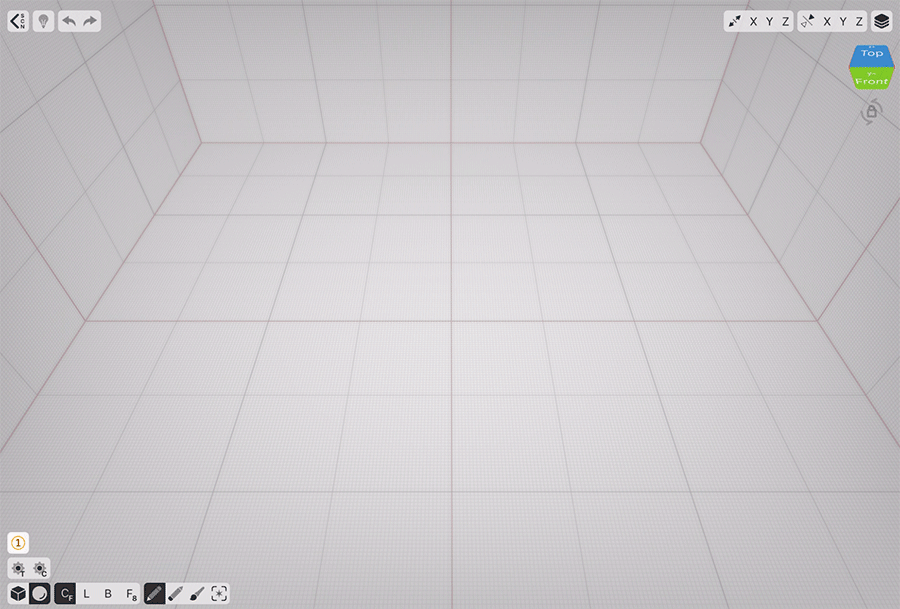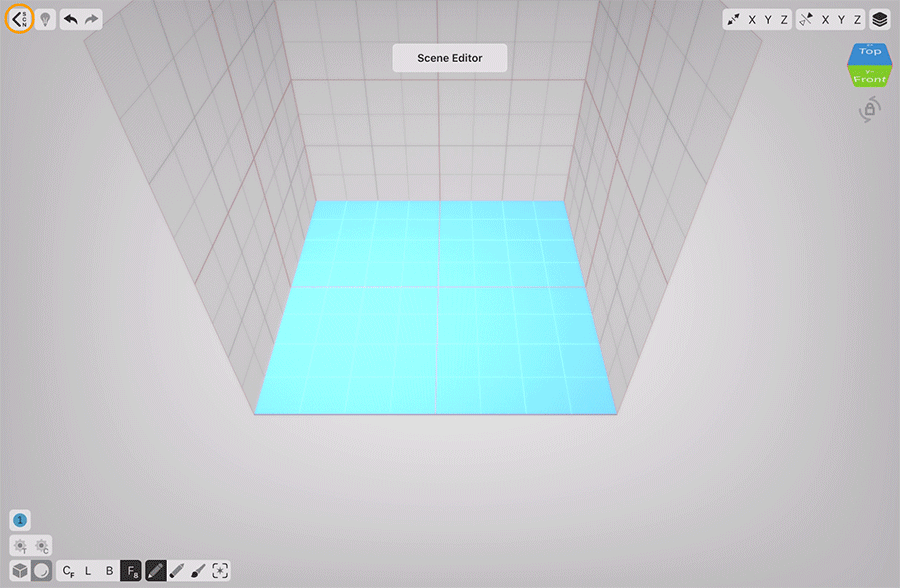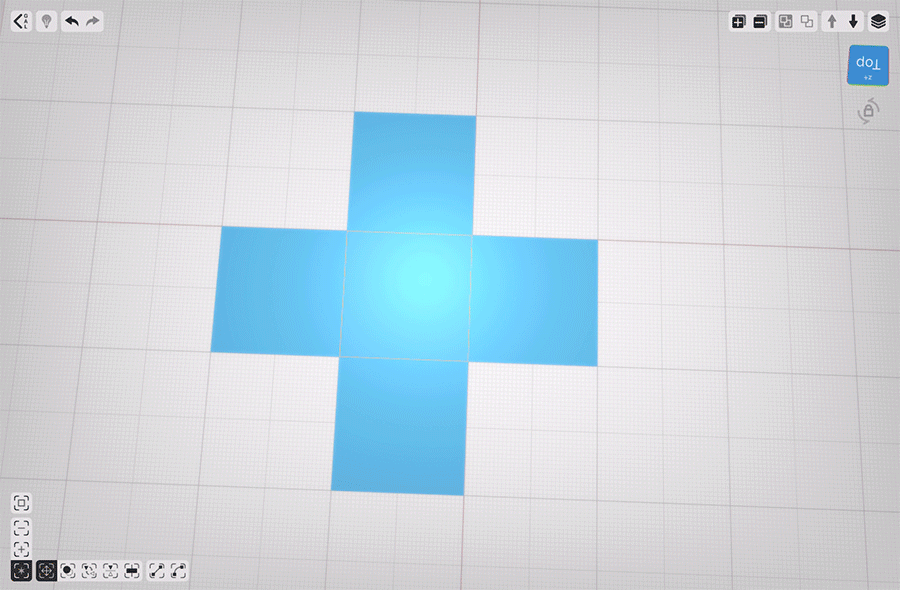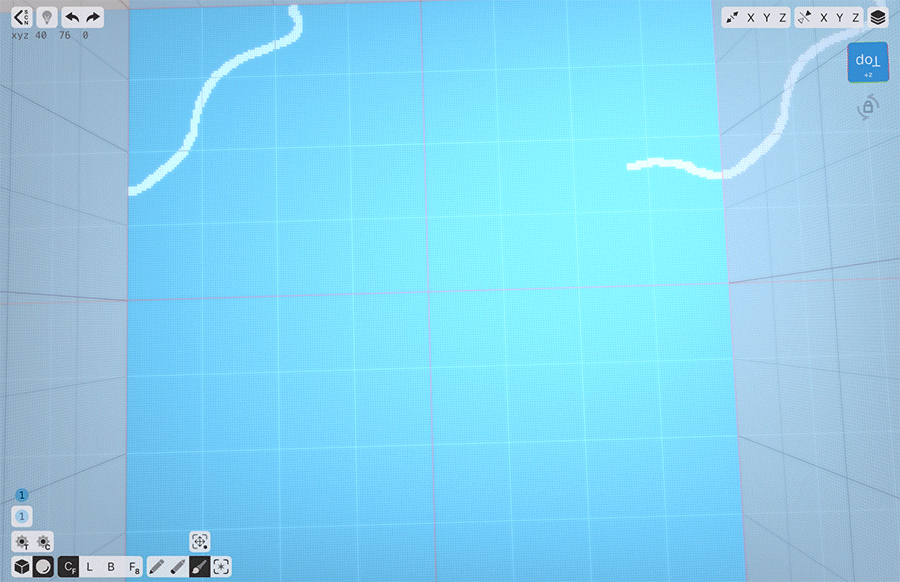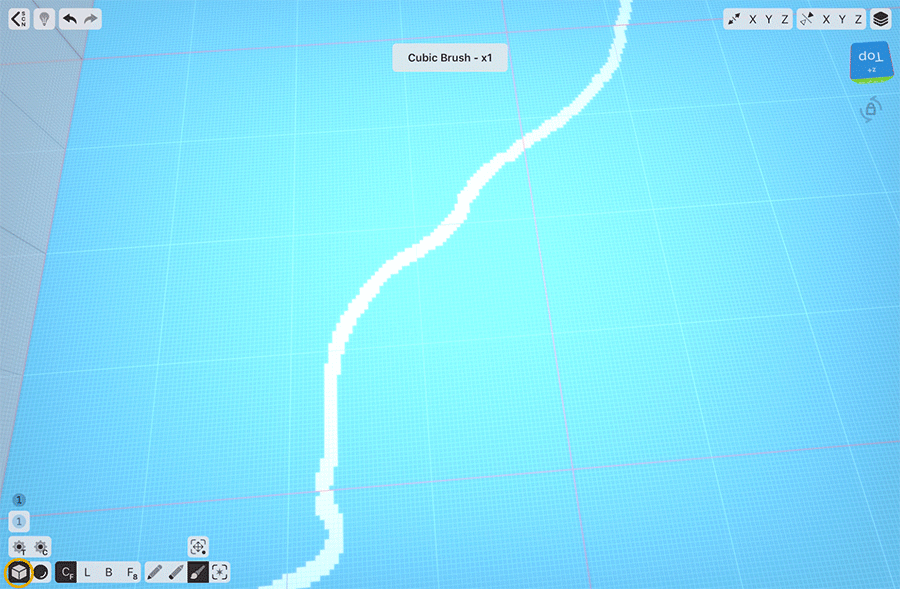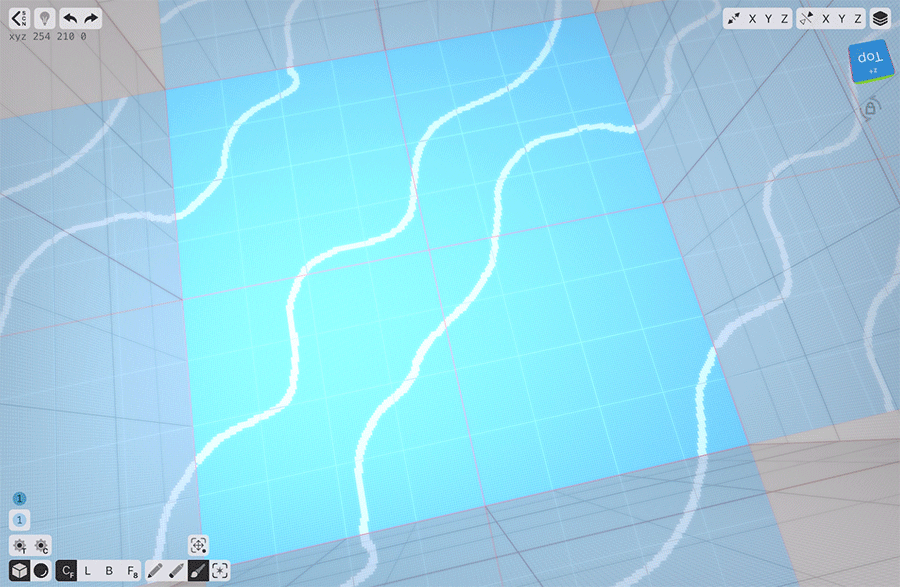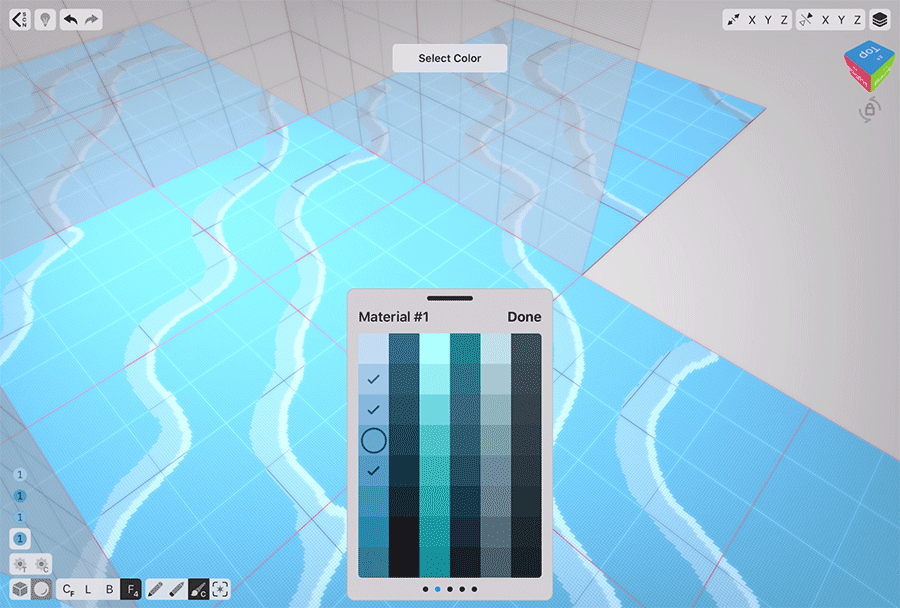In diesem Tutorial werden wir lernen, wie man ein nahtloses Muster erstellt, das als Boden, Wasser oder so ziemlich alles, was eine Randverbindung erfordert, verwendet werden kann. Dank der erstaunlichen Arbeitsweise von VoxelMax können wir solche Muster leicht erstellen.
Um zu veranschaulichen, wie dies funktioniert, zeige ich Ihnen, wie Sie eine Wasseroberfläche schaffen können, die sich nahtlos in die Landschaft einfügt und die es Ihnen ermöglicht, sie als Ausgangspunkt für Ihre Kreation zu verwenden.
Beginn der Szene
Zunächst einmal brauchen wir etwas Wasser. Das erstellen wir im Gesichtsmodus mit einer schönen Wasserfarbe.
Die Musterbasis
Gehen Sie von unserem Voxel-Editor zum Szenen-Editor, indem Sie auf das SCN-Symbol in der linken oberen Ecke tippen. Wenn Sie in VoxelMax Scene Editor ein Objekt klonen, bleibt es an das Originalobjekt gebunden, und alle Änderungen, die Sie in einer der Kopien vornehmen, werden sofort auch auf andere Kopien übertragen. Dank dieser wunderbaren Funktion können wir problemlos nahtlose Muster erstellen. Lassen Sie uns das Klonwerkzeug verwenden und die Kopien kreuzförmig um unser Originalobjekt legen. Denken Sie daran, dass wir nach einer voxel-perfekten Präzision suchen, also verwenden wir das Verschieben-Werkzeug, um unsere Kopien um unser Originalobjekt herum anzupassen.
Das Muster verstehen
Nun, da wir die Kreuzform haben, können wir damit beginnen, das Muster selbst zu erstellen. Doppeltippen Sie auf das mittlere (ursprüngliche) Objekt, um zurück zum Voxel Editor zu gelangen.
Wählen wir eine Farbe, die 3 Schattierungen heller ist als die, die wir für das Wasser verwendet haben, wählen wir den Kugelpinsel und stellen seine Größe auf 3 Voxel ein und verwenden das Malwerkzeug im zentrierten Freihandmodus, um unsere erste Welle zu zeichnen. Beachten Sie, dass nach Beendigung Ihres Pinselstrichs dieser sofort in allen unseren 4 Kopien erscheint, die unseren Arbeitsbereich umgeben. Mit dieser erstaunlichen Funktion können wir unsere Wellen leicht anpassen.
Zweite Welle erzeugen
Jetzt, da wir unsere erste Welle an den Rändern der umgebenden Ebenen sehen, können wir diese Ränder miteinander verbinden und so die zweite Welle erzeugen. Sie können jede Form zeichnen, die Sie möchten. Wenn Sie die Linien brechen, wird Ihr Muster besser sichtbar. Es liegt an Ihnen zu entscheiden, ob Sie es brechen möchten oder nicht.
Fixieren von Kleinteilen
Aufgrund der Funktionsweise des Kugelpinsels werden wir an den Rändern unseres Arbeitsbereichs ein paar ungefärbte Flecken erhalten, aber das werden wir leicht beheben können. Zwei Pinsel zu haben ist eine sehr coole Eigenschaft von VoxelMax, denn wir können zwei verschiedene Größen gleichzeitig haben und schnell zwischen ihnen wechseln. In meinen Kreationen verwende ich fast immer den Würfelpinsel mit der Einstellung 1 Vox-Größe für alles und den Kugelpinsel mit einer benutzerdefinierten Größe, die zu meiner Szene passt. Hier werde ich also zum Würfelpinsel wechseln und die kleinen Unvollkommenheiten an den Rändern übermalen.
Mehr Wellen
Unsere Szene sieht aus, als könnte sie noch ein paar Wellen gebrauchen, also fügen wir sie nach eigenem Ermessen hinzu.
Einmischen
Im Moment sieht alles gut aus, aber unserer Schöpfung fehlen Details. Lassen Sie uns unsere Wellen mit der Wasserfarbe mischen. Wählen Sie dazu die Farbe, die eine Nuance dunkler ist, und zeichnen Sie neben jeder Welle eine Form mit etwas Abstand zwischen zwei Linien.
Verwendung des Gesichtsmodus für Farblücken
Der Gesichtsmodus in VoxelMax ist sehr vielseitig. Wir können damit nicht nur extrudieren und abschrägen, sondern auch Dinge entweder auf der Grundlage der Geometrie oder der Farbe einfärben. Um zur Farbfüllung zu wechseln, tippen Sie auf das Malwerkzeug - das kleine C erscheint und zeigt an, dass wir nun die Farbe, die wir zuerst getippt haben, anpassen werden. Tippen wir auf all die kleineren Zwischenräume zwischen den Linien, um sie schnell zu übermalen.
Mischen
Was wir gerade getan haben, hat unsere Szene bereits verbessert, aber lassen Sie uns die Dinge ein wenig weiterführen und eine weitere Farbe hinzufügen. Wählen wir wieder die Farbe, die eine Nuance dunkler ist, und wiederholen wir den Vorgang für diese dunklere Nuance.
Zufallsfarben zum Mischen verwenden
Eine weitere verblüffende Funktion von VoxelMax kommt beim Mischen sehr gelegen - das Zufallsfarbwerkzeug. Im Grunde genommen fügt es eine zweite (niedrigere) Farbe zu der ausgewählten Farbe hinzu, während Sie mit einer zufälligen Rate innerhalb Ihres Pinselstrichs malen (oder erstellen). Dies ist perfekt, um zwei Farben miteinander zu vermischen oder um schnell Texturen zu erzeugen. Lassen wir unsere Pinselgröße etwas größer werden, sagen wir 7 vox, und folgen wir schnell unseren farbigen Linien mit Pinselstrichen mit eingeschalteter Zufallsfarbe, wobei wir immer die hellere der beiden Farben wählen, die wir vermischen wollen.
Hinzufügen einer kleineren Welle
Unsere Szene sieht schon so toll aus, wie sie ist, aber ich denke, es wäre von Vorteil, wenn wir eine kleine Akzentwelle hinzufügen würden. Ich werde dieselbe Technik verwenden, die ich zuvor verwendet habe.
Das Wasser ausdehnen
Unser Muster ist jetzt fertig, so dass wir zurück zum Szenen-Editor gehen und weitere Objekte klonen können, um unser Wasser gleichmäßiger zu machen. Es liegt jetzt ganz an Ihnen, wie viele Objekte Sie kopieren möchten - denken Sie nur daran, wie groß Ihre Szene sein wird. Außerdem können Sie jederzeit weitere Kacheln klonen, wenn Sie diese benötigen.