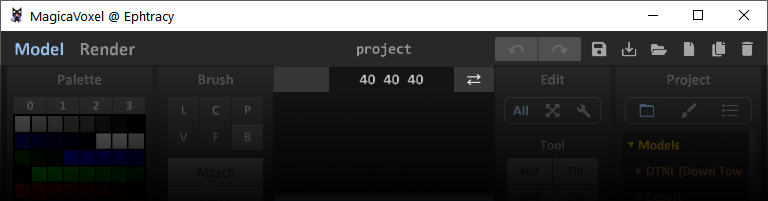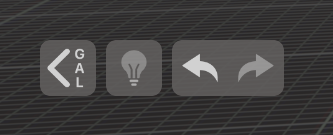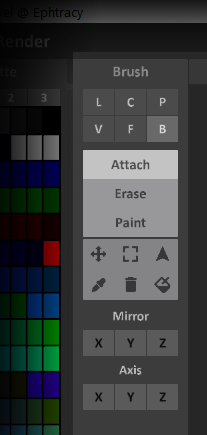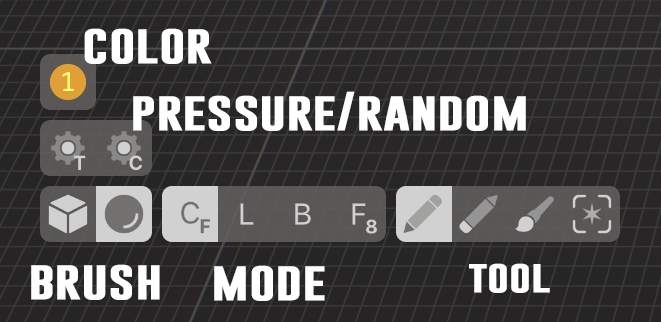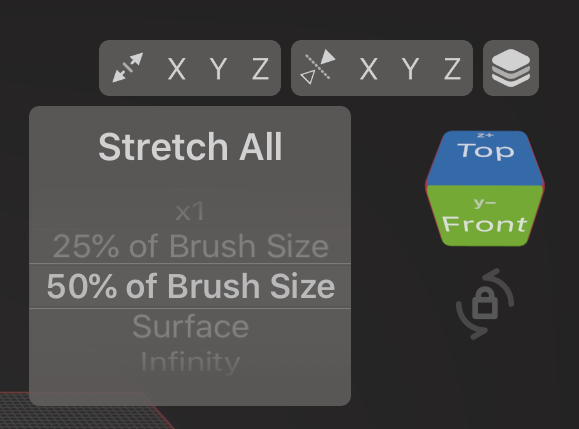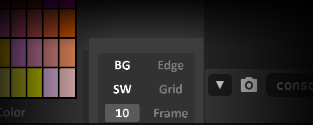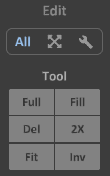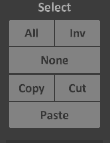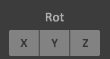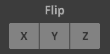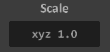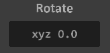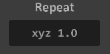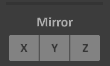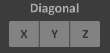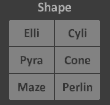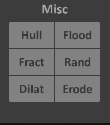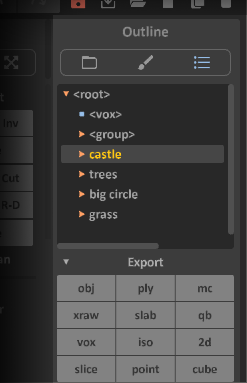Es ist kein Geheimnis, dass MagicaVoxel einer der leistungsfähigsten Voxel-Editoren für Desktop-Computer ist. Wenn man sich die Oberfläche von Voxel Max ansieht, hat es nicht annähernd so viele Knöpfe.
Wie verhalten sich also die Tools im Vergleich zu einem erfahrenen MagicaVoxel-Anwender? Hat diese iOS-App die Funktionen, die nötig sind, um als mehr als nur ein mobiles Spielzeug nützlich zu sein?
Sie werden überrascht sein zu erfahren, dass Voxel Max fast alle Modellierungsfunktionen von MagicaVoxel besitzt! Viele sind auf den Buttons, die Sie sehen können, ordentlich gebündelt, oder eine Kombination mehrerer Tools führt zu den gleichen Ergebnissen.
Viele der Schaltflächen von Voxel Max haben Menüs, die erscheinen, wenn Sie die Taste drücken und gedrückt halten.
Der größte Unterschied besteht darin, dass Voxel Max nicht über einen Raytracing-Rendermodus verfügt, was mehr als wettgemacht wird durch Live-PBR-Material während der Bearbeitung, unendliches Rückgängigmachen der Historie mit Konstruktionswiedergabe, native Bildschirmaufnahme mit Drehtischdrehungen und einen AR-Szenenbetrachter.
Trotz seiner schlanken Benutzeroberfläche verfügt Voxel Max über einen sehr flexiblen Szeneneditor, einzigartige und fortschrittliche Bildhauerwerkzeuge, größere Objektvolumen, ähnliche Palettenoptionen und eine Anlagenverwaltung mit Dutzenden voreingestellter Objekte. Schauen wir uns MagicaVoxel in Abschnitten an und sehen wir uns an, wie man die gleichen oder ähnliche Operationen in Voxel Max durchführt.
MUSTERHERSTELLER
OBERE STANGE
Die obere Leiste von MagicaVoxel.
In der linken oberen Ecke des MagicaVoxel-Fensters können Sie zum Renderer wechseln. Voxel Max verfügt zwar nicht über einen dedizierten Raytracing-Modus, dafür aber über die Presenter-Ansicht, mit der Sie die Konstruktion erneut abspielen, eine Drehscheibenansicht anzeigen, Ihr Projekt mit verschiedenen Hintergrundfarben und stapelbaren Filtern sehen, den Bildschirm mit einer versteckten Benutzeroberfläche aufnehmen und den AR-Modus aktivieren können, um Ihr Modell in der realen Welt zu sehen! Durch Drücken der Zurück-Schaltfläche in der linken oberen Ecke gelangen Sie zurück zum Editor.
Vom Editor von Voxel Max aus können Sie die Zurück-Taste gedrückt halten, bis Sie zur Projektgalerie gelangen. Dort können Sie auf eine Projektkopie drücken und gedrückt halten, verschieben, duplizieren oder löschen, wobei Sie die gleichen Dateiverwaltungsziele erreichen wie mit den Knöpfen in der rechten oberen Ecke von MagicaVoxel.
Rückgängig und Wiederherstellen sind in der linken oberen Ecke von Voxel Max verfügbar, oder Sie können die iOS-Gesten verwenden, indem Sie mit drei Fingern nach links zum Rückgängigmachen oder mit drei Fingern nach rechts zum Wiederherstellen streichen.
Voxel Max hat keine Möglichkeit, die Volumengröße für Objekte festzulegen, aber das ist auch nicht nötig. Während Sie einen Platz von 256x256x256 haben, um Objekte zu erstellen (mehr als das 8-fache von dem, was in MagicaVoxel zur Verfügung steht), wenn Sie zum Szenen-Editor ("Welt-Editor" in MagicaVoxel) wechseln, wird der Begrenzungsrahmen des Objekts automatisch so verkleinert, daß er zu Ihrem gebauten Objekt paßt.
Voxel Max's Zurück-Schaltfläche ("SCN" für Szene oder "GAL" für Galerie), Hints togging und Undo/Redo.
Die Schaltfläche zum Umschalten zwischen Welt- und Modell-Editor in MagicaVoxel bietet in Voxel Max verschiedene Optionen. Um zum Szenen-Editor zu gelangen, drücken Sie den "Zurück"-Knopf in der linken oberen Ecke, der beim Bearbeiten eines Objekts "SCN" anzeigt. Um ein Objekt aus der Szene zu bearbeiten, tippen Sie es doppelt an (solange die Unterstützung für Doppeltippen in den Einstellungen der Anwendung aktiviert ist (Standard). Andernfalls können Sie die Auf- und Ab-Pfeile in der oberen rechten Ecke verwenden, um durch gebündelte Objektgruppen zu navigieren und den Objekteditor aufzurufen.
Das Paletten-Panel von MagicaVoxel mit erweitertem Farb-Editor und Rechtsklick-Menü über den angezeigten Farbfeldern.
PALETTPLATTE
Mit MagicaVoxel kann eine Datei eine einzige 255-Farben-Palette haben. Voxel Max erlaubt für jedes Objekt eine Palette von 240 Farbmustern! Das bedeutet, dass Sie alle 16.777.216 Farben im 24-Bit True Color-Spektrum verwenden können (obwohl Sie 69.089 Objekte dafür benötigen würden...)
Paletten können geladen werden, indem Sie ein Bild aus Ihrer Fotobibliothek kopieren und die Schaltfläche V (Einfügen) auf der Hauptfarbpalette verwenden. Unabhängig davon, auf welcher Palettenseite Sie sich befinden, werden die gängigsten Farben des Bildes in die Farbfelder eingefügt. Sie können eine Palette nicht in einem Bild speichern, aber Sie können die Palette in ein anderes Objekt kopieren und das Objekt zwischen Dateien kopieren.
Zur Zeit gibt es keine Optionen, um eine leere Palette mit einer einzigen Farbe zu erstellen, einen Farbverlauf zu erstellen oder eine Farbe aus dem Bildschirmraum auszuwählen. Während die Option "Maske" zum Entfernen nicht verwendeter Farben in VoxelMax nicht verfügbar ist, können Sie an den Häkchen auf den Farbfeldern erkennen, welche Farben in einem Objekt verwendet werden.
FARBEN BEARBEITEN
In Voxel Max gibt es nicht so viele Optionen zum Sortieren von Farbfeldern, aber Sie können kopieren und einfügen, indem Sie ein Feld durch Doppeltippen bearbeiten und die Schaltflächen C (Kopieren) und V (Einfügen) verwenden, um die Werte auf einem anderen Feld anzupassen.
Genau wie in MagicaVoxel können Sie zwischen HSV- und RGB-Farbmodus wechseln, indem Sie auf die Buchstaben tippen. Im HSV-Modus werden Prozentwerte angezeigt, während RGB sowohl den numerischen Wert als auch den Hex-Wert anzeigt.
FARBEN AUSWÄHLEN
Mit MagicaVoxel können Sie Farben an mehreren verschiedenen Stellen auswählen. In der Palettentafel können Sie Voxel einer bestimmten Farbe auswählen, abwählen und entfernen, indem Sie mit der rechten Maustaste auf das entsprechende Farbfeld klicken und das Einblendmenü verwenden.
Um Voxels einer bestimmten Farbe auszuwählen, wählen Sie diese aus der Palette oder tippen Sie mit dem Werkzeug Farbe auswählen auf ein Voxel. Halten Sie dann das Auswahlwerkzeug gedrückt und wählen Sie "Alle auswählen" aus dem Menü.
Um Voxel einer bestimmten Farbe zu entfernen, verwenden Sie den obigen Auswahlprozess, halten Sie dann das Löschwerkzeug gedrückt und wählen Sie die Option "Ausgewählt" aus dem Menü.
Um die Auswahl von Voxeln nur einer bestimmten Farbe aufzuheben, während der Rest Ihrer Auswahl aktiv bleibt, wählen Sie diese Farbe aus der Palette. Halten Sie das Werkzeug "Farbe wählen" gedrückt und wählen Sie "Auswahl umkehren" aus dem Menü.
ANMERKUNG ZU MATERIALIEN
Die Materialien in Voxel Max sind nicht in ein Rendersystem wie MagicaVoxel eingebunden. Sie sind Teil der Bauerfahrung und nicht an die Farbmuster gebunden, so dass Sie verschiedene Materialien mit dem exakt gleichen Muster verwenden können. Erfahren Sie hier mehr darüber.
Die Paletten-Schaltfläche von Voxel Max in der rechten unteren Ecke, die die Swatch-Palette öffnet. Durch Doppeltippen auf ein Farbfeld wird der Farbeditor geöffnet, oder Sie können Materialien aus dem Menü über den Farbfeldern bearbeiten.
MagicaVoxels Pinsel-Panel, mit Modi oben, Werkzeugen in der Mitte und Spiegeln/Achsen-Optionen unten.
PANEL BÜRSTE
BÜRSTMODE
Linien-Modus - Das Voxel Max-Äquivalent ist der Linear-Modus [L], der sich mit der Option "Gerade" wie der Linien-Modus verhält. "Projekt" ist nicht verfügbar, aber Sie können Würfel- oder Kugelbürstenbreiten für dicke Linien einstellen und Linien von der Oberfläche eines Objekts wie eine Extrusion projizieren: Linearer Modus - Normale [Ln].
Center Mode - Dieser Modus verhält sich sehr anders als Voxel Max' eigener Centered Mode - Single [Cs], aber es können ähnliche Ergebnisse erzielt werden. Wenn Sie x1 aus dem Dehnungsmenü auf der entsprechenden Achse wählen, wird Ihr Würfel- oder Kugelpinsel zu einem flachen Kreis oder Quadrat. Die Größe des Quadrats oder Kreises kann durch die Pinselgröße oder durch variierten Druck eingestellt werden. Derzeit sind alle Würfel- und Kugelpinselgrößen ungerade nummeriert, aber Sie können sie in der Mitte der Grundplatte platzieren, wobei die X- und Y-Spiegelung aktiviert ist, um geradzahlige Breiten zu erzeugen.
Muster-Modus - Voxel Max verfügt derzeit nicht über eine Möglichkeit, ein Voxel-Muster wiederholt zu stempeln, aber mit dem Klon-Werkzeug können Sie etwas Ähnliches tun. Nach jedem Klonen können Sie zu den Werkzeugen Verschieben und Drehen wechseln, um die Klonposition anzupassen. Sie können Objekte aus dem Asset Manager auswählen, um sie in Ihre Szene zu verschieben, aber dadurch wird ein neues Objekt erzeugt, das nicht innerhalb eines vorhandenen Objekts platziert werden kann.
Voxel-Modus - Dies ist genau wie der zentrierte Modus Freihand [Cf], bei dem Sie freihändig Linien mit der Form und Größe des ausgewählten Pinsels zeichnen können.
Gesichtsmodus - Der Gesichtsmodus in Voxel Max ist dem von MagicaVoxel sehr ähnlich. Sie können wiederholt darauf tippen, um zwischen diagonal berührenden Voxels, die in die Aktion einbezogen werden [F8] oder nicht [F4], zu wechseln. Indem Sie das ausgewählte Werkzeug in seine Farbversion ändern, können Sie eine einzelne Farbe von Voxels bearbeiten, ohne andere Voxels auf derselben Ebene zu stören. Wenn Sie jedoch das Werkzeug Erstellen - Farbe verwenden, wird die ausgewählte Palettenfarbe ignoriert, und die neuen Voxel passen zu der Fläche, aus der sie extrudiert werden.
Box-Modus - Box-Modus [B] in Voxel Max funktioniert genau gleich, hat aber einen zusätzlichen Box-Modus - Dehnen, der Ihre Aktion auf das gesamte Objekt senkrecht zur angetippten Fläche anwendet. Dies ist hilfreich, um ungerade Auswahlen zu treffen und ein Objekt auf der gegenüberliegenden Seite durchzumalen.
Der Werkzeugbereich von Voxel Max. Unter der Palettenschaltfläche befinden sich Textur- und Farbeinstellungen, die eine Randomisierung und Druckempfindlichkeit ermöglichen. In der unteren Ecke befinden sich die kubischen und sphärischen Pinselselektoren mit Größenschiebern. Jeder Modus hat zwei Typen, und jedes der 4 Hauptwerkzeuge hat farbbasierte Versionen. Die Hauptwerkzeuge haben auch gebündelte Menüs, wenn Sie sie drücken und gedrückt halten. Zusätzliche Werkzeuge erscheinen über den Hauptwerkzeugen, wenn ein aktiver Kontrollpunkt eingestellt werden kann oder eine Auswahl getroffen wurde.
BRÜSTWERKZEUGE
Jedes Werkzeug hat eine zusätzliche "Farb"-Version, die das Verhalten ändert und neben dem Werkzeugsymbol ein kleines C anzeigt. Durch wiederholtes Tippen auf eine Werkzeugschaltfläche wird zwischen normalem und Farbtyp umgeschaltet.
Anhängen - Voxel Max nennt dies das Erstellungswerkzeug, das dem Objekt Voxels unter Verwendung eines der ausgewählten Modi hinzufügt. Das Werkzeug Erstellen - Farbe ignoriert das ausgewählte Palettenmuster und erstellt Voxels in derselben Farbe wie das erste angetippte Voxel.
Löschen - Das Löschen-Werkzeug funktioniert in beiden Programmen gleich, aber das Löschen - Farbwerkzeug löscht nur Voxel derselben Farbe wie das erste gedrückte Voxel, so dass es einfach ist, eine einzige Farbe als "Opfer"-Unterstützung für schwebende Teile und Messungen zu verwenden, die später weggelöscht werden können.
Malen - Das Malwerkzeug funktioniert ebenfalls in beiden Programmen gleich, aber das Malwerkzeug - Farbe wird nur Voxel neu besiedeln, die mit dem ersten gedrückten Voxel übereinstimmen.
Bereichsauswahl - Das Auswahlwerkzeug in Voxel Max verhält sich wie ein normaler Pinsel und erlaubt Ihnen, eine Auswahl auf dieselbe Weise zu "malen", wie Sie das Malwerkzeug zum Auftragen von Farbe verwenden würden. Es funktioniert mit allen vier Modi und verfügt über ein großes gebündeltes Menü zum Erweitern oder Zusammenziehen von Auswahlen, zum Auswählen aller, zum Umkehren der Auswahl und vieles mehr. Das Auswahlwerkzeug - Farbe ist das alternative Werkzeug, das im Abschnitt "Farbauswahl" verwendet wird.
Bewegen - Das Bewegungswerkzeug von Voxel Max erscheint nur, wenn ein Kontrollpunkt verschoben werden kann oder wenn eine Auswahl getroffen wurde. Dies gilt auch für Rotieren, Klonen und Skalieren, die alle über dem zuletzt verwendeten Werkzeug erscheinen.
Box-Auswahl - Während MagicaVoxel über ein dediziertes Box-Auswahl-Werkzeug verfügt, kann Voxel Max dasselbe tun, indem es das Auswahl-Werkzeug mit aktiviertem Box-Modus verwendet.
Rechteck-Auswahl - Die Rechteck-Auswahl von MagicaVoxel greift alle Voxel hinter einem 2D-Rechteck auf der Bildschirmfläche, schneidet Modelle diagonal durch, wenn die Kamera angewinkelt ist, oder greift einen sauberen Querschnitt, wenn sie unter 90º-Winkeln in orthogonaler Perspektive betrachtet werden. Voxel Max hat kein Äquivalent für die diagonale Auswahl, aber es kann mit dem Auswahlwerkzeug mit Kasten - Dehnungsmodus einen Querschnitt bei jedem Kamerawinkel und jeder Perspektive erstellen.
Farbauswahl, Voxelfarbe entfernen und Voxelfarbe ersetzen - Diese Schaltflächen haben die gleichen Funktionen wie das Rechtsklickmenü auf der Palette. Siehe "Auswählen von Farben" oben.
Streck- und Spiegelsteuerung von der oberen rechten Ecke von Voxel Max bei angezeigtem Streckmenü. Die Schaltfläche Asset Manager befindet sich ganz oben in der Ecke über dem Ansichtswürfel und der Ansichtsrotationssperre.
SPIEGELN
Die Spiegelung der X-, Y- und Z-Achse kann auf die gleiche Weise über das Menü "Spiegelung" in der oberen rechten Ecke von Voxel Max aktiviert werden. Sie können sie sogar alle auf einmal aktivieren/deaktivieren, indem Sie das Spiegelungssymbol links neben den XYZ-Schaltflächen verwenden.
AXIS
Voxel Max nennt die XYZ-Achse Stretch. Das Menü Dehnen befindet sich neben dem Menü Spiegeln und hat einige zusätzliche Optionen, wenn Sie die Tasten gedrückt halten. Jede Achse kann individuell für eine separate Menüsteuerung eingestellt werden. X1 wird diese Achse zu einem einzelnen Voxel abflachen. 25% und 50% verkleinern diese Achse auf einem Pinsel, wodurch unregelmäßige rechteckige Pinsel und Ellipsoide anstelle von Würfeln und Kugeln möglich sind. Oberfläche streckt den Pinsel bis zum Rand des Objektvolumens (wodurch sehr lange Ellipsoide entstehen), und Unendlich streckt Kugelpinsel in Spalten.
Die Ansichtsoptionen von MagicaVoxel unterhalb der Bürstenleiste.
ANSICHTSOPTIONEN
Rand anzeigen - Voxel Max verfügt nicht über einen Randanzeigemodus, aber Sie können in der Presenter-Ansicht einen Edge-Tracing-Filter für Screenshots und Videoaufzeichnungen aktivieren.
Gitter anzeigen - Wenn Sie auf den Ansichtswürfel drücken und gedrückt halten, wird ein Menü mit einer Option zum Umschalten des Objektrasters angezeigt. Das Gitter auf der Grundplatte wird immer angezeigt.
Rahmen anzeigen - Voxel Max zeigt standardmäßig einen 32x32-Gitterrahmen an. Wenn das Objektraster aktiviert ist, sind auch die fettgedruckten 32. Linien und die Linien der Mittelachse auf dem Objekt sichtbar.
Boden anzeigen - Es gibt keine Option, das Bodenraster während der Bearbeitung auszublenden oder eine Bodenfläche in der Präsentationsansicht anzuzeigen, aber Sie können die Seitenwandraster in den App-Einstellungen umschalten.
Hintergrund anzeigen - In der Moderatoransicht können Sie eine Hintergrundfarbe auswählen, die Ihre Szene ergänzt.
Schatten anzeigen - Schatten (sowie emissive Blüten- und PBR-Materialien) können in den Einstellungen der Anwendung ein- und ausgeschaltet werden. Das Ausschalten dieser Einstellungen erhöht die Leistung auf älteren Geräten, insbesondere bei stark beanspruchten Szenen.
Drahtgitter anzeigen (nur im Welt-Editor) - Im Szenen-Editor werden die Objektbegrenzungskästchen ausgeblendet, sofern das Objekt nicht ausgewählt ist.
Die Presenter-Ansicht von Voxel Max mit aktiviertem Outline-Filter.
UNTENLEISTE
Die untere Leiste von MagicaVoxel, die ein Screenshot-Tool, eine leistungsstarke Konsolen-Befehlsschnittstelle und zusätzliche Ansichtsoptionen enthält.
BILDSCHIRMFOTOGRAFIE
Voxel Max braucht keinen dedizierten Screenshot-Knopf, weil iOS dafür ein bequemes integriertes System hat. Die Tasten dafür sind von Gerät zu Gerät verschieden, aber normalerweise ist es die Home-Taste + Sperrtaste oder Lautstärke herunterfahren + Sperrtaste, wenn Ihr Gerät keine Home-Taste hat.
Um die besten Screenshots zu erhalten, stellen Sie sicher, dass PBR, Schatten und Bloom in den Einstellungen aktiviert sind, und verwenden Sie den Presenter-Modus aus dem View Cube-Menü. Im Presenter-Modus können Sie die Hintergrundfarbe auswählen und kühle Filter aktivieren. Halten Sie auf dem Bildschirm gedrückt, um das Drehen des Drehtischs zu stoppen, und tippen Sie einmal, um die Oberfläche auszublenden.
Für wirklich erstaunliche Screenshots können Sie Ihre Modelle in die reale Welt versetzen, indem Sie die AR-Taste drücken und den Zugriff auf die Kamera erlauben. Sobald die App einen flachen Bereich erkennt, kann sie das Objekt platzieren und Sie können es nach Belieben bewegen, skalieren und drehen. Dann können Sie umhergehen und sogar innerhalb Ihrer Szenen laufen.
Es gibt auch einen eingebauten Bildschirmschreiber, der Ihren Plattenspieler, Ihre Wiedergabe- und AR-Szene aufnimmt, ohne dass Benachrichtigungen oder UI-Elemente im Weg sind. Sobald die Aufnahme abgeschlossen ist, können Sie das Video zuschneiden, bevor Sie es in der Fotos-Anwendung speichern.
WERKZEUG-TIPPS
MagicaVoxel zeigt Tooltips an, wenn Sie mit der Maus über Schaltflächen fahren. Durch Aktivieren des Glühbirnensymbols in der oberen linken Ecke zeigt Voxel Max beim Antippen der meisten Buttons und Menüs ein Tooltip-Popup auf dem Bildschirm an.
KAMERAPROJEKTIONEN
Perspektive - Dies ist die Standardansicht von Voxel Max. Die Kamera dreht sich um einen Mittelpunkt, der verschoben oder auf die zuletzt durchgeführte Aktion eingestellt werden kann.
Frei - Es gibt kein Äquivalent dazu in Voxel Max. Diese Art der Ansicht funktioniert besser mit Maus und Tastatur und lässt sich nicht gut auf Touchscreens ohne zusätzliche "Daumenstöcke" wie bei Ego-Shooter-Spielen übertragen.
Orthogonal - Dies deaktiviert die lineare Perspektive, so dass Objekte nicht kleiner werden, wenn sie sich weiter von der Kamera entfernen. Durch Doppeltippen von Voxel Max' View Cube wird zwischen perspektivischen und orthogonalen Ansichten umgeschaltet.
Isometrisch - Die isometrische Ansicht ist die gleiche wie die orthogonale, aber auf einen Winkel von 45º ausgerichtet, so dass drei Seiten eines Voxels gleichzeitig sichtbar sind und symmetrische rautenförmige Flächen bilden. Wenn Sie über den Ansichtswürfel streichen, rastet er in 45º-Schritten ein.
Siehe isometrische Ansicht in Voxel Max demonstriert.
RULE
Mit dem Lineal von MagicaVoxel können Sie den Kamerawinkel in 5º-Schritten feinjustieren. Eine ähnliche Option gibt es in Voxel Max noch nicht.
RÜCKSETZKKAMERA
Voxel Max hat weder eine "Standard"-Kameraansicht, noch kann es Kamerapositionen wie MagicaVoxel speichern. Sie können jedoch einmal auf den Ansichtswürfel tippen, um den Bildschirm auf die zuletzt durchgeführte Aktion zu zentrieren, und ein zweites Mal, um die Kamera in einem 90º-Winkel auszurichten.
KONSOLENBEFEHLE
MagicaVoxel zeigt in der Konsole Informationen über den aktuellen Vorgang an, wie z.B. die Tiefe einer Extrusion oder die Größe einer zu erstellenden Schachtel. Voxel Max zeigt diese Daten direkt über dem View Cube an.
Derzeit gibt es keine Tools, die den Konsolenbefehlen von MagicaVoxel ähneln, aber die meisten Befehle sind auch Schaltflächen, die im Editier-Panel von MagicaVoxel verfügbar sind, das wir uns als nächstes ansehen werden.
BEARBEITUNGSTAFEL
WERKZEUG
Voll - Dies füllt das gesamte Objektvolumen aus. Alles strecken - Unendlich in Voxel Max einschalten und das Erzeugen-Werkzeug verwenden, wird dasselbe tun.
Füllen - Dies färbt alle Voxels in der gleichen Farbe. Alles dehnen - Unendlich und das Malwerkzeug verwenden oder Alles auswählen und aus dem Menü Malwerkzeug auswählen.
Entf - Sie können alle Voxel in einem Objekt löschen, indem Sie Alles strecken - Unendlich und das Löschwerkzeug verwenden oder Alles auswählen und Ausgewähltes löschen aus dem Menü Löschwerkzeug.
Inv - Dieser Befehl invertiert negative Leerzeichen in Voxel und entfernt alle vorhandenen Voxel. Eine Kugel würde also zu einem gefüllten Volumen mit einem Loch im Inneren. Sie können dies in Voxel Max erreichen, indem Sie Alle auswählen, Alle strecken einschalten und ein Erstellungswerkzeug verwenden, um den Objektraum vollständig zu füllen, und dann Ausgewählte löschen verwenden.
2x - Nachdem Sie eine Erstellungs-, Lösch- oder Malaktion in den Modi Zentriert, Linear oder Box durchgeführt haben, können Sie das Skalierungswerkzeug aktivieren, um Ihre letzte Aktion zu ändern. Sie können Objekte auch vom Szenen-Editor aus nicht-destruktiv skalieren. Es gibt keine genaue Option zur Verdoppelung der Objektgröße wie bei MagicaVoxel 2X.
Anpassen - Die Objektgrenzen werden automatisch an das Modell angepasst, wenn Sie in den Szenen-Editor wechseln, so dass eine manuelle Anpassung nicht erforderlich ist.
AUSWAHL
Alle, Inv und Keiner - Diese Befehle sind im Auswahlmenü verfügbar (drücken und halten Sie das Auswahlwerkzeug gedrückt).
Kopieren, Ausschneiden und Einfügen - Voxel Max hat nicht gerade eine "Kopie" für Voxel im Objekteditor, aber Sie können das Klonen-Werkzeug verwenden, um Auswahlen zu duplizieren. Anstelle von "Ausschneiden" kann Voxel Max den Befehl Extrahieren im Menü Werkzeug erstellen verwenden, um eine Auswahl oder das gesamte Objekt zu einem neuen Objekt in der Szene zu duplizieren. Im Szenen-Editor sind Kopieren, Ausschneiden und Einfügen über das Asset-Manager-Bedienfeld verfügbar.
ROT
Der Objekteditor verfügt nicht über eine Abkürzung für 90º-Drehungen, aber das Drehwerkzeug fängt Auswahlen in Schritten von 6º ein, so dass es einfach ist, 90º-Drehungen durchzuführen.
FLIP
Nachdem Sie eine Auswahl getroffen haben, können Sie die Spiegelung für die gewünschte Achse einschalten und mit dem Verschiebewerkzeug tippen, um die Auswahl an Ort und Stelle zu spiegeln oder an eine neue Position zu ziehen. Wenn Sie das gesamte Modell spiegeln möchten, ohne eine Auswahl zu treffen, halten Sie die gewünschte Spiegelachse gedrückt und wählen Sie den Befehl "Spiegeln".
LOOP
Schleife ist nur ein ausgefallener Begriff für das Herumstoßen des Objekts um das Volumen. Sowohl MagicaVoxel als auch Voxel Max schleifen Voxel, die über den Rand des Objektvolumens hinausgehen, automatisch auf die gegenüberliegende Seite. Sie können ausgewählte Voxel mit dem Verschiebewerkzeug leicht um das Volumen herum verschieben, aber es gibt derzeit keine Möglichkeit, Objekte auf einer einzigen Achse ein Voxel nach dem anderen "anstoßen" zu lassen, wie Sie es mit Loop tun können.
SKALIEREN
Die Skalierung innerhalb des Objekteditors kann nur mit Kontrollpunkten durchgeführt werden. Die Skalierung ist nicht für Selektionen verfügbar, sondern nur für die Anpassung bestimmter Punkte um die zuletzt durchgeführte Aktion herum. Der Szenen-Editor verfügt jedoch über eine sehr flexible Skalierung, mit der Sie Objekte in 1/5-Schritten verkleinern oder vergrößern können. Dies ist nicht destruktiv und hat keinerlei Auswirkungen auf die Voxel im Inneren des Objekts.
DREHEN
Obwohl Voxel Max nicht mehr in der Lage ist, sich frei in jeden beliebigen Winkel zu drehen, können Sie die 6º-Drehungen immer noch im Szenen-Editor vornehmen, und dort ist es nicht-destruktiv, d.h. Sie können Voxels in Winkel zueinander setzen und sie in ihre ursprüngliche Position zurückbringen, ohne das Modell durcheinander zu bringen.
WIEDERHOLUNG
Die Wiederholungsfunktion ist ein ziemlich einzigartiges Werkzeug. Obwohl Voxel Max nicht den gleichen Formelansatz zur Erzeugung von 3D-Mustern von sich wiederholenden Objekten hat, können Sie dennoch die Auswahl- und Klonwerkzeuge zur Erzeugung von Mustern verwenden.
SPIEGEL
Siehe "Spiegeln" im Abschnitt "Pinselpaneel".
DIAGONAL
Die diagonale Spiegelung in MagicaVoxel ist ein wenig verwirrend. Die Kombination von Rotations- und Spiegelungsbefehlen in VoxelMax sollte einen ähnlichen Effekt erzielen.
FORM
Elli - Große Ellipsen können in Voxel Max mit einem Kugelpinsel und anschließend mit dem Skalierungswerkzeug nach Ihren Bedürfnissen erstellt werden.
Cyli - Zylinder können mit einer Kugelbürste und dem Linear - Normalmodus hergestellt werden. Um die Kuppel am Ende flach zu machen, schalten Sie Dehnen - X1 für die Richtung ein, in die Sie den Zylinder extrudieren werden.
Pyra - Pyramiden werden in Voxel Max mit gebogenen Kanten geformt. Machen Sie mit einem quadratischen Pinsel der Größe 1 eine Höhe der Pyramide im Modus Linear - Normal, und skalieren Sie dann den Kontrollpunkt unten auf die gewünschte Größe der Basis. Die Pinselgröße legt den minimalen Maßstab fest, so dass Sie mit einem größeren Pinsel Pyramiden mit flacher Spitze formen können.
Kegel - Kegel werden auf die gleiche Weise wie Pyramiden hergestellt, jedoch mit einem kugelförmigen Pinsel.
Sehen Sie sowohl in MagicaVoxel als auch in Voxel Max, wie man Pyramiden und Kegel herstellt.
Labyrinth und Perlin - Es gibt derzeit keine Entsprechung für die Labyrinth- oder Perlin-Rauschgeneratoren.
MISC
Alle Verschiedenen Werkzeuge in MagicaVoxel sind in Voxel Max noch nicht verfügbar, mit Ausnahme der zufälligen Voxelgenerierung. Anstatt in der Lage zu sein, Rauschen in einem ausgewählten Bereich zu erzeugen, können Sie tatsächlich mit druckempfindlichem Rauschen erzeugen, malen und löschen. Folgen Sie den Links, um mehr darüber zu erfahren, wie die Farb- und Textur-Randomisierung gesteuert werden kann.
WELTHERAUSGEBER
Mehrere von MagicaVoxel's Panels sind in mehreren Teilen des Programms verfügbar. Wir gehen jetzt zum nächsten Abschnitt über, weil diese Funktionen am besten allein in Voxel Max' Scene Editor dargestellt werden.
MagicaVoxels Welt-Editor, in dem Sie viele Objekte zu einer größeren Szene zusammenfügen können.
MagicaVoxels Projekt/Muster/Outline-Panel, mit dem unten erweiterten Exportmenü.
PROJEKTTABEL
PROJEKT [Ordner-Symbol]
In Voxel Max ist dieses Panel im Grunde genommen eine Abkürzung zum Fenster Öffnen, das Ihre MagicaVoxel-Objektbibliothek anzeigt (falls Sie es benutzen). Mit der Zurück-Schaltfläche in der linken oberen Ecke von Voxel Max gelangen Sie in den Szenen-Editor [SCN] und dann in die Datei Galerie [GAL], die sich direkt im Ordner von Voxel Max auf Ihrem iPad oder iPhone öffnet.
PATTERN [Pinsel-Symbol]
Wie bereits erwähnt, gibt es in Voxel Max kein Musterbürstenwerkzeug. Wenn Sie jedoch oben rechts auf die Schaltfläche Objekt hinzufügen [+] klicken, wird der Asset Manager geöffnet. Sie können für einen schnellen Start Assets aus den vielen enthaltenen Paketen hinzufügen, ein leeres Objekt, das durch das leere Quadrat dargestellt wird, oder einen neuen Satz von Assets von Ihrem Gerät hinzufügen, indem Sie auf das große Pluszeichen klicken.
Sie werden aufgefordert, eine Voxel-Max-Datei auszuwählen, die jedes einzelne Objekt in einen neuen Abschnitt mit dem Titel nach der Datei lädt. Dies ist eine großartige Möglichkeit, Ihre Modelle mit anderen zu teilen, die sie einfach in ihre eigene Szene einfügen können.
Gliederung [Listensymbol]
Genau wie bei MagicaVoxel können Sie eine Liste aller Objekte und Gruppen in Ihrer Datei sehen. Das Ebenen-Symbol in der oberen rechten Ecke zeigt einen anderen Teil des Asset-Managers, der alle Objekte und Gruppen anzeigt. Gruppen und Untergruppen können untersucht werden, um den Inhalt zu sehen. Sie können auch einfach direkt in ein beliebiges Objekt einsteigen, um es vom Vermögensverwalter aus zu bearbeiten.
Das Exportmenü von Voxel Max mit mehreren ausgewählten Objektgruppen.
AUSFUHR
Vom Voxel Max Asset Manager aus können Sie auf jedes Objekt oder jede Gruppe drücken und gedrückt halten, um das Objektmenü aufzurufen. Wenn Sie "Teilen" drücken, können Sie aus einer Vielzahl von Exportoptionen wählen. Sie können mehr über diese Optionen im Video Voxel Max Update 1.3 erfahren.
WELT PANEL
AUSWAHL
MagicaVoxel und Voxel Max verfügen über ähnliche Optionen zum Auswählen, Hinzufügen/Subtrahieren von Auswahl und rechteckige Zeltauswahl. Während MagicaVoxel sie alle als ein einziges Tool mit verschiedenen Bedientasten und Mausklicks bündeln kann, hat Voxel Max dedizierte Schaltflächen für Neu, Erweitern, Kontrahieren und Auswahlbereich. Wenn Bereich auswählen deaktiviert ist, können Sie die Werkzeuge Verschieben, Klonen, Drehen, Skalieren, Ausrichten und Verteilen verwenden.
FREIZÜGIGKEIT
MagicaVoxel kann Free Move verwenden, um Objekte auf anderen Objekten zu platzieren, als ob sie eine feste Oberfläche wären. Dies eignet sich hervorragend für Dinge wie das Platzieren von Figuren auf einem abgerundeten Hügel, die normalerweise mühsam angepasst werden müssten, um sicherzustellen, dass sie nicht in den Boden einrasten. Voxel Max hat dafür kein Äquivalent im Szenen-Editor, aber im Objekteditor können Sie ähnliche Ziele erreichen. Wenn Sie ein neues Objekt einbauen, sind andere Objekte in der Szene "fest", so dass Sie aus ihnen so bauen können, als befänden sie sich innerhalb desselben Objektraums. Selbst wenn sie skaliert oder um einen Winkel gedreht sind, werden die neuen Voxel außerhalb der anderen Objekte in Ihrer Szene platziert. Wenn Ihnen dieses Verhalten nicht gefällt, können Sie die Objekte mit Hilfe des Augensymbols im Asset-Manager ausblenden und Voxels durch den zuvor belegten Bereich bauen.
Sehen Sie die Demonstration von Free Move und Voxel Max' objektsensitive Zeichnung.
WAHLFARBE
Sie können in Voxel Max keine Farben aus dem Szenen-Editor auswählen. Sie können jedoch das Objektmenü aus dem Asset Manager verwenden, um Farbpaletten von einem Objekt in ein anderes zu kopieren und einzufügen.
OBJEKT-NAME
Gegenwärtig können keine Namen für Objekte und Gruppen festgelegt werden, dies ist jedoch für eine zukünftige Aktualisierung geplant.
LAYERS
Zur Zeit gibt es in Voxel Max kein Layer-Feature.
BEARBEITUNGSTAFEL
AUSWAHL
Alle, Inv und Keine - Alle diese Optionen sind auch im Szenen-Editor von Voxel Max enthalten und können wie im Objekteditor durch Drücken und Halten der Schaltfläche Werkzeug auswählen aufgerufen werden.
Kopieren und Ausschneiden - sind im Objektmenü des Asset Managers verfügbar.
Einfügen - Nach der Verwendung von Kopieren oder Ausschneiden steht die Schaltfläche Einfügen [V] am unteren Rand des Asset Managers zur Verfügung.
BOOLESCHER - GEWERKSCHAFT
Das Unions-Merkmal, zwei Objekte zu einem zusammenzufassen, ist zur Zeit kein Merkmal.
DREHEN, SPIEGELN UND BEWEGEN
Diese werden alle oben im Abschnitt Modell-Editor > Bearbeitungsleiste erwähnt (Verschieben wird dort Schleife genannt). Der einzige Knopf, über den vorher nicht gesprochen wurde, ist der Ground-Knopf, der ein Modell auf das Weltgitter hinunterrastet, das Voxel Max nicht hat.
ALIGN
Voxel Max verfügt über ein leistungsstarkes (und wohl auch intuitiveres als MagicaVoxels) Ausrichtungswerkzeug. Nachdem Sie mehrere Objekte ausgewählt haben (wobei das zuletzt berührte Objekt das markierte "aktive" Objekt ist), können Sie ziehen, um alle Objekte am aktiven Objekt auszurichten. Sie können alle auf die Mitte des aktiven Objekts, auf die Mitte seiner Kanten oder auf seine Ecken ausrichten. Je nachdem, wie weit Sie ziehen, richten Sie die anderen Objekte an ihren Rändern oder Zentren aus.
HIDE
Wie im Abschnitt "Freies Verschieben" oben erwähnt, können Sie Objekte und Gruppen über das Augensymbol im Asset Manager ein- oder ausblenden. Es gibt sogar eine Schaltfläche "Alles auswählen", um es einfacher zu machen, alles auf einmal auszublenden, was nützlich ist, wenn Sie sich im Objekteditor befinden und das, woran Sie gerade arbeiten, isolieren möchten.
BESTELLEN
Es gibt keine Möglichkeit, Objekte im Asset Manager anzuordnen, aber wenn Sie eine Gruppe oder ein Objekt ausschneiden und einfügen, werden sie an das Ende der aufgelisteten Gruppen oder Objekte gestellt (Gruppen erscheinen immer über den Objekten im Asset Manager).
RENDERER
Wie bereits erwähnt, gibt es in Voxel Max keinen dedizierten Rendering-Modus, aber es gibt immer noch ein paar Dinge, über die wir lernen können.
LICHTPLATTE
Die Qualitäten der Szenenbeleuchtung können nicht eingestellt werden, aber Sie können die Richtung des Lichts festlegen. Wenn Sie einmal auf eine der Seiten des View Cubes tippen, wird der Ursprung des Lichts auf diese Seite verschoben. Dies ist hilfreich, um dramatische Schatten und heiße metallische Reflexionen zu erzeugen.
Im Abschnitt Modell-Editor > Ansichtsoptionen wurden Einstellungen in Bezug auf Hintergrundfarbe, Kantenverfolgung, Gitterdarstellung und Schattierung erwähnt. Für Optionen wie die Pixelierung sind zusätzliche Filter verfügbar.
Einstellung der Hintergrundfarbe in der Presenter-Ansicht von Voxel Max.
MATERIALPANEL
Vom oberen Rand der Mustertafel aus können Sie verschiedene Material-Rendering-Ebenen einrichten. Acht verschiedene Ebenen stehen zur Verfügung, und dasselbe Farbmuster kann verschiedene Materialebenen auf verschiedenen Voxels verwenden. All dies ist objektbasiert, so dass verschiedene Objekte bei Bedarf auch verschiedene Materialebenen haben können.
Im Gegensatz zu den getrennten Materialtypen von MagicaVoxel kann eine Rendering-Ebene traditionellere Schieberegler verwenden, die jede Art von Einstellung in einem einzigen Material ermöglichen. Diffus ist die Standardoption mit einer hohen "Grob"-Einstellung. Metallgehalt und Emission (Glühen) sind die anderen beiden Schieberegler. Schatten können auch auf einer Pro-Material-Basis abgeschaltet werden, perfekt, um Licht durch Fenster werfen zu lassen. Apropos Fenster, Sie können ein transparentes Voxel haben, aber dies ist keine Materialeinstellung. Beim Bearbeiten von Farben steuert der untere Schieberegler den Alpha-Wert des Farbfelds. Das bedeutet, dass die Transparenz durch die Textur PNG gesteuert wird. Um beste Ergebnisse zu erzielen, sollten Sie alle transparenten Objekte auf dem unteren Material Nr. 8 belassen, da es sonst möglich ist, in die Seiten benachbarter opaker Voxel zu sehen.
Bereits zuvor in den Ansichtsoptionen wurde Bloom erwähnt, ein einfacher Ein/Aus-Schalter. Um den Grad und die Sättigung der Blüte zu steuern, können Sie den Grad der Emission in der Materialschicht sowie die Helligkeit und Sättigung des Farbfeldes einstellen.
Abschließend möchten wir dort anknüpfen, wo wir mit diesem Artikel begonnen haben: Eine Drehscheibenanimation kann auf einem farbigen Hintergrund oder einer AR-Ansicht mit der Presenter-Ansicht und dem eingebauten Aufnahme-Tool erstellt werden.
Wenn es Dinge gibt, die Sie in MagicaVoxel oder einem anderen Voxel-Programm machen, die Sie gerne in Voxel Max machen würden, schreiben Sie es in einen Kommentar unten und wir werden versuchen zu sehen, ob es etwas ist, das bereits gemacht werden kann, oder ob es auf die Liste der Funktionen gesetzt werden sollte, die im Laufe der Entwicklung hinzugefügt werden.
Sehen Sie sich dieses Video an, in dem wir uns einige der oben genannten Aktionen ansehen, wenn Sie die App in Aktion sehen möchten.